
您可以使用单元格中的下拉列表来帮助用户更有效地使用工作表。下拉列表允许用户从您创建的列表中选择项目。
视频
Windows macOS网络
在新工作表中,键入要在下拉列表中显示的条目。理想情况下,列表项将出现在Excel表格中。如果没有,您可以选择区域中的任何单元格,然后按Ctrl+T将列表快速转换为表格。
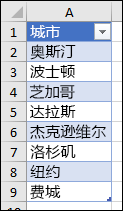
注意:
为什么数据要放在表中?如果数据在表中,当从列表中添加或删除项目时,基于该表的任何下拉列表都将自动更新。不需要执行任何其他操作。
现在是对下拉列表中的区域或表格中的数据进行排序的好时机。
选择工作表中要显示下拉列表的单元格。
转到功能区上的数据选项卡,然后转到数据验证。
注意:如果您无法单击数据验证,工作表可能会受到保护或共享。请解锁受保护工作簿的特定区域或停止共享工作表,然后重试步骤3。
在“设置”选项卡的“允许”框中,单击“列表”。
单击源框并选择列表区域。我们将列表区域放在名为“城市”的工作表上的区域A2:A9中。请注意,我们忽略了标题行,因为我们不希望它成为选择选项:
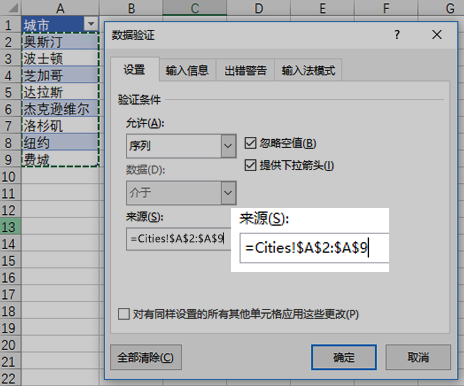
如果可以将单元格留空,请选中忽略空复选框。
选择提供下拉箭头复选框。
单击输入信息选项卡。
如果希望在单击单元格时弹出信息,请选中“选中单元格时显示输入信息”复选框,并在框中键入标题和信息(最多可键入225个字符)。如果不想显示信息,请清除该复选框。
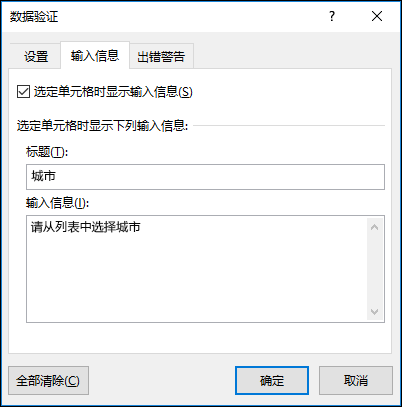
单击错误警报选项卡。
如果您希望在有人输入列表中未包含的内容时弹出消息,请选中“输入无效数据时显示错误警报”框,在“样式”框中选择一个选项,然后键入标题和信息。如果不想显示信息,请清除该复选框。
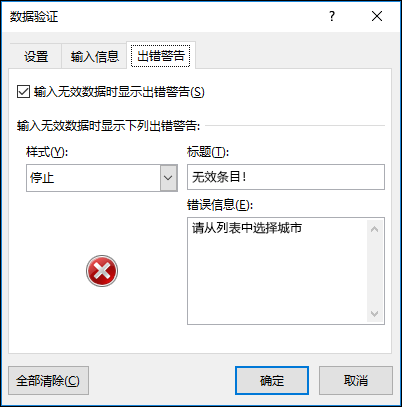
不确定在“样式”框中选择哪个选项?
要显示不阻止用户输入下拉列表中未包含的数据的消息,请单击“信息”或“警告”。消息将显示一个条纹图标 。
。
,“警告”将显示一个功能区图标 。
。
信息。
要防止人们输入不包含在下拉列表中的数据,请单击“停止”。
注:如果没有添加标题或文字,标题默认内容为“微软Excel”,信息默认内容为:“输入值非法。其他用户限制了可以在此单元格中输入的数字。
使用下拉列表。
创建下拉列表后,确保它能按要求工作。例如,您可能需要检查是否更改了列宽和高度以显示所有条目。
如果下拉列表中的项目列表位于另一个工作表中,并且您希望防止用户看到它或进行更改,请考虑隐藏和保护该工作表。有关如何保护工作表的更多信息,请参见锁定单元格以保护它们。
如果要更改下拉列表中的选项,请参见从下拉列表中添加或删除条目。
要删除下拉列表,请参见删除下拉列表。
下载我们的示例。
您可以下载包含许多数据验证示例的示例工作簿,如本文中的示例。现有的数据验证方案可以自己使用或创建。下载Excel数据验证示例。
当单元格中的值限于下拉列表中的选项时,数据输入将更快、更准确。

首先,在工作表上列出有效的条目,然后对条目进行排序或重新排列,使它们以所需的顺序显示。然后,您可以将这些条目用作数据下拉列表的来源。如果列表不大,您可以轻松地引用它,并将条目直接键入数据验证工具。
为下拉列表创建一个有效条目列表,并在工作表中的一列或一行中键入条目,不要有空白单元格。
选择要限制数据输入的单元格。
在“数据”选项卡上的“工具”下,单击“数据验证”或“验证”。
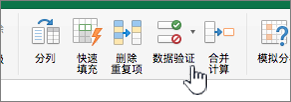
注意:如果验证命令不可用,则工作表可能受到保护,或者工作簿可能处于共享状态。如果工作簿是共享的或工作表受到保护,则不能更改数据验证设置。有关工作簿保护的更多信息,请参见保护工作簿。
点按“设置”标签,然后在“允许”弹出式菜单中点按“列表”。
单击“来源”框,然后在工作表上选择有效条目的列表。
对话框被最小化,以便于查看工作表。
按回车键或点击扩展。
按钮恢复对话框,然后单击“确定”。
提示:
您也可以直接在“源”框中键入值,用逗号分隔。
要修改有效条目的列表,只需更改源列表中的值或编辑源框中的区域。
您可以指定自己的错误消息来响应无效的数据输入。在数据选项卡上,单击数据验证或验证,然后单击错误警报选项卡。
另见。
对单元格应用数据验证。
在新工作表中,键入要在下拉列表中显示的条目。理想情况下,列表项将出现在Excel表格中。
注意:
为什么数据要放在表中?如果数据在表中,当从列表中添加或删除项目时,基于该表的任何下拉列表都将自动更新。不需要执行任何其他操作。
现在,您可以在下拉列表中按照所需的显示顺序对数据进行排序。
选择工作表中要显示下拉列表的单元格。
转到功能区上的数据选项卡,然后单击数据验证。
在“设置”选项卡的“允许”框中,单击“列表”。
如果已经创建了包含下拉条目的表,请单击“源”框,然后单击并拖动包含这些条目的单元格。但不包括标题单元格。只需包括应该显示在下拉列表中的单元格。或者,您可以在“源”框中键入条目列表,用逗号分隔,例如:
水果,蔬菜,谷物,奶制品,零食
如果可以将单元格留空,请选中忽略空复选框。
选择提供下拉箭头复选框。
单击输入信息选项卡。
如果希望在单击单元格时弹出信息,请选中“显示信息”复选框,并在框中键入标题和信息(最多可键入225个字符)。如果不想显示信息,请清除该复选框。
单击错误警报选项卡。
如果您希望在有人输入列表中未包含的内容时弹出消息,请选择“显示提醒”复选框,在“类型”中选择一个选项,然后键入标题和信息。如果不想显示信息,请清除该复选框。
点击“确定”。
创建下拉列表后,确保它按照您希望的方式工作。例如,您可能需要检查是否更改了列宽和高度以显示所有条目。如果要更改下拉列表中的选项,请参见从下拉列表中添加或删除条目。要删除下拉列表,请参见删除下拉列表。
需要更多帮助吗?
您可以随时咨询Excel技术社区的专家,在回答社区获得支持,或者在Excel用户语音上提出新功能或功能改进建议。
另见。
对单元格应用数据验证。
所有Excel函数(按类别列出)