
创建下拉列表后,您可能需要添加更多项目或删除项目。本文将根据列表是如何创建的来演示如何做到这一点。
Windows macOS网络
基于Excel表格编辑下拉列表。
如果列表源设置为Excel表格,只需在列表中添加或删除项目,Excel就会自动更新任何关联的下拉列表。

要添加项目,请转到列表末尾并键入新项目。
要删除项目,请按删除。
提示:如果要删除的项目位于列表中间的某个位置,请右键单击其单元格,单击删除,然后单击确定将单元格上移。
基于命名区域编辑下拉列表。
选择包含下拉列表命名区域的工作表。
执行以下任一操作:
要添加条目,请转到列表末尾并键入新条目。
要删除项目,请按删除。
提示:如果要删除的项目位于列表中间的某个位置,请右键单击其单元格,单击删除,然后单击确定将单元格上移。
转到公式名称管理器。
在“名称管理器”框中,单击要更新的命名区域。
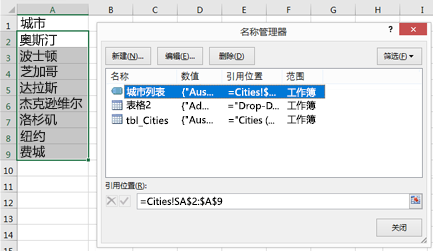
在引用框中单击,然后选择工作表上带有下拉列表条目的所有单元格。
单击“关闭”,然后单击“是”保存更改。
提示:如果您不知道命名区域的名称,请选择该区域并在名称框中检查其名称。要查找命名区域,请参见查找命名区域。

基于单元格区域编辑下拉列表。
选择包含下拉列表数据的工作表。
执行以下任一操作:
要添加条目,请转到列表末尾并键入新条目。
要删除项目,请单击删除。
提示:如果要删除的项目位于列表中间的某个位置,请右键单击其单元格,单击删除,然后单击确定将单元格上移。
在已应用下拉列表的工作表上,选择包含下拉列表的单元格。
转到数据数据验证。
在“设置”选项卡上,单击“来源”框,然后选择工作表上带有下拉列表条目的所有单元格。当您选择时,您将看到“源”框中的列表区域发生了变化。
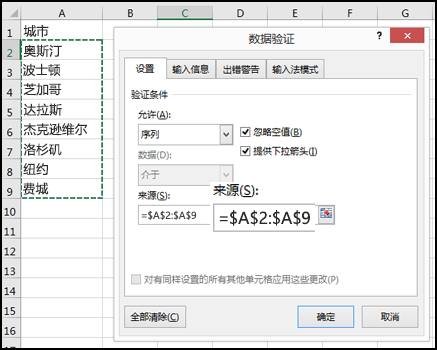
要更新应用了相同下拉列表的所有单元格,请选中将这些更改应用于具有相同设置的所有其他单元格框。
编辑包含手动输入项目的下拉列表。
在已应用下拉列表的工作表上,选择包含下拉列表的单元格。
转到数据数据验证。
在“设置”选项卡上,单击“源”框,然后根据需要更改列表项。用逗号分隔每一项,不留空格,如下:是,不是,可能。
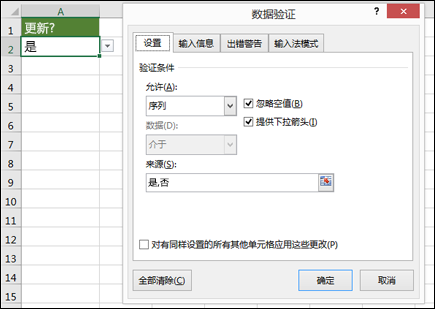
要更新应用了相同下拉列表的所有单元格,请选中将这些更改应用于具有相同设置的所有其他单元格框。
使用下拉列表。
更新下拉列表后,确保它能按要求工作。例如,检查单元格是否足够宽以显示更新的条目。
如果下拉列表中的项目列表位于另一个工作表中,并且您希望防止用户看到它或进行更改,请考虑隐藏和保护该工作表。有关如何保护工作表的更多信息,请参见锁定单元格以保护它们。
如果要删除下拉列表,请参见删除下拉列表。
要查看如何使用下拉列表的视频,请参见创建和管理下拉列表。
基于Excel表格编辑下拉列表。
如果列表源设置为Excel表格,只需在列表中添加或删除项目,Excel就会自动更新任何关联的下拉列表。

要添加项目,请转到列表末尾并键入新项目。
要删除项目,请按删除。
提示:如果要删除的项目位于列表中间的某个位置,请右键单击其单元格,单击删除,然后单击确定将单元格上移。
基于命名区域编辑下拉列表。
选择包含下拉列表命名区域的工作表。
执行以下任一操作:
要添加条目,请转到列表末尾并键入新条目。
要删除项目,请按删除。
提示:如果要删除的项目位于列表中间的某个位置,请右键单击其单元格,单击删除,然后单击确定将单元格上移。
转到公式名称管理器。
在“名称管理器”框中,单击要更新的命名区域。
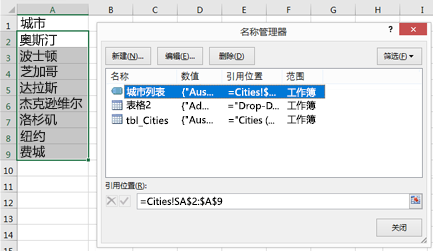
在引用框中单击,然后选择工作表上带有下拉列表条目的所有单元格。
单击“关闭”,然后单击“是”保存更改。
提示:如果您不知道命名区域的名称,请选择该区域并在名称框中检查其名称。要查找命名区域,请参见查找命名区域。

基于单元格区域编辑下拉列表。
选择包含下拉列表数据的工作表。
执行以下任一操作:
要添加条目,请转到列表末尾并键入新条目。
要删除项目,请单击删除。
提示:如果要删除的项目位于列表中间的某个位置,请右键单击其单元格,单击删除,然后单击确定将单元格上移。
在已应用下拉列表的工作表上,选择包含下拉列表的单元格。
转到数据数据验证。
在“设置”选项卡上,单击“来源”框,然后选择Excel中包含工作表下拉列表条目的单元格内容。当您选择时,您将看到“源”框中的列表区域发生了变化。
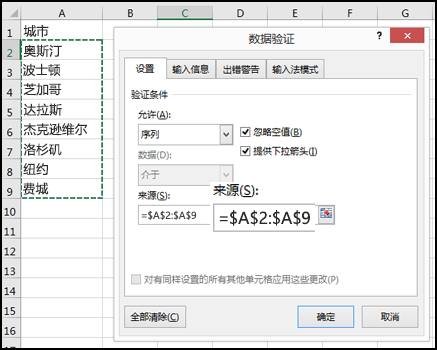
要更新应用了相同下拉列表的所有单元格,请选中将这些更改应用于具有相同设置的所有其他单元格框。
编辑包含手动输入项目的下拉列表。
在已应用下拉列表的工作表上,选择包含下拉列表的单元格。
转到数据数据验证。
在“设置”选项卡上,单击“源”框,然后根据需要更改列表项。用逗号分隔每一项,不留空格,如下:是,不是,可能。
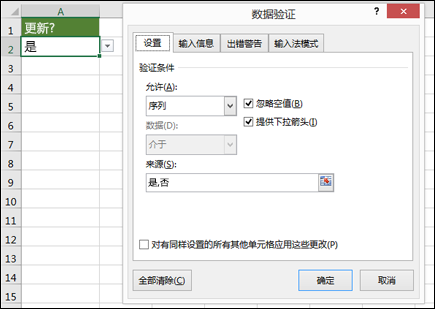
要更新应用了相同下拉列表的所有单元格,请选中将这些更改应用于具有相同设置的所有其他单元格框。
使用下拉列表。
更新下拉列表后,确保它能按要求工作。例如,查看如何更改列宽和高度以显示更新的条目。
如果下拉列表中的项目列表位于另一个工作表中,并且您希望防止用户看到它或进行更改,请考虑隐藏和保护该工作表。有关如何保护工作表的更多信息,请参见锁定单元格以保护它们。
如果要删除下拉列表,请参见删除下拉列表。
要查看如何使用下拉列表的视频,请参见创建和管理下拉列表。
在Excel Web Edition中,只能编辑源数据是手动输入的下拉列表。
选择包含下拉列表的单元格。
转到数据数据验证。
在“设置”选项卡上,单击“源”框。然后执行以下操作之一:
如果源框包含用逗号分隔的下拉条目,请键入新条目或删除不必要的条目。完成后,每个条目应由不带空格的逗号分隔。比如:水果、蔬菜、肉类、熟食。
如果“来源”框包含对单元格区域的引用(例如=$ 2: $ a5),请单击“取消”,然后在这些单元格中添加或删除条目。在本例中,您已经在单元格A2至A5中添加或删除了条目。如果条目列表比原始区域长或短,请返回“设置”选项卡并删除“来源”框中的内容。然后,单击并拖动以选择包含条目的新区域。
如果“来源”框包含命名区域(如“部门”),则需要使用Excel的桌面版本来更改区域本身。
更新下拉列表后,确保它能按要求工作。例如,检查单元格是否足够宽以显示更新的条目。如果要删除下拉列表,请参见删除下拉列表。
需要更多帮助吗?
您可以随时咨询Excel技术社区的专家,在回答社区获得支持,或者在Excel用户语音上提出新功能或功能改进建议。
另见。
创建下拉列表
对单元格应用数据验证。
视频:创建和管理下拉列表。