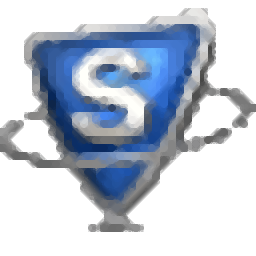
SysTools VMware Recovery 8.0.1
大小:10.3MB 软件类型:国外软件
软件语言:简体中文 时间:2021-09-05 13:03:25
软件授权:免费软件 运行环境:Win7/Win8/Win10/WinALL
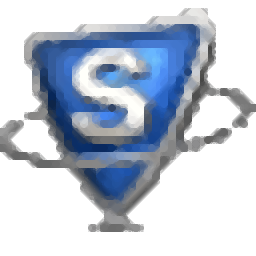
大小:10.3MB 软件类型:国外软件
软件语言:简体中文 时间:2021-09-05 13:03:25
软件授权:免费软件 运行环境:Win7/Win8/Win10/WinALL
SysTools VMware Recovery是一款专门用于虚拟机数据恢复的软件。要恢复虚拟机数据系统,您需要VMware恢复。该程序旨在帮助您以简单的方式快速恢复虚拟机中的文件数据。您可以先选择要扫描的VMDK文件,然后自动分析和重建它们。您可以在文件浏览器中快速查看丢失的文件,并支持根据创建、修改和上次访问的日期范围进行快速过滤,或者直接输入关键词进行搜索,这样您就可以找到丢失的文件,并允许您使用预览功能查看文件,最后检查要恢复的文件,您就可以执行恢复操作。使用起来非常简单,有需要的朋友可以在这个网站上快速下载体验!
是的,VMware恢复工具完全兼容所有版本的Windows,包括:97、2000、XP、VISTA、7和Windows 10。
我能用这个软件修复VMDK文件吗?
是的,该软件只从VMDK文件中恢复损坏的数据。此外,您可以将其保存为所需位置或原始路径的原始格式。
一次可以恢复多少个VMDK文件?
VMDK恢复也可以在批处理模式下执行。您只需要浏览存储VMDK文件的文件夹。所有VMDK文件将自动加载到软件窗口的左面板。
我可以使用此工具在虚拟机中搜索VMDK文件吗?
是的,该软件允许用户搜索主机上安装的多个虚拟机。为此,必须在虚拟机服务器计算机上安装软件。
我需要任何受支持的应用程序来运行此软件吗?
不,VMware Recovery是一个独立的工具,不需要运行任何受支持的应用程序。
有什么办法可以保证软件许可证的成功运行?
我们建议用户先购买软件的演示版,然后再购买完整版。演示版本将提供VMDK文件中数据项的预览,完整版本的工具可用于提取预览中要获取的所有数据。
这个软件能帮我恢复存储在VMDK文件中的图像吗?
是的,可以恢复VMware恢复软件
r所有数据文件夹、图像和文本文件,您可以将它们存储在它们的原始位置或您选择的位置。
扫描和预览虚拟机中多个VMDK文件中的数据
支持从VMDK文件中恢复已删除、格式化和损坏的数据
如果单片平面和Vmfs中的操作系统引导扇区损坏,此工具允许恢复分区
该程序允许您检测分区的引导扇区是否损坏,并将其作为一个整体分区使用
该软件支持多语言设置和应用程序
能够从FAT和NTFS分区执行VMDK原始恢复
支持从文件系统和分区类型中恢复VMDK数据
执行VMDK虚拟机文件恢复没有文件大小限制
该实用程序支持创建。磁盘的Vmfs类型的vmdk文件。
该工具支持RAW Reader来处理任何有头损坏的vmdk文件类型
在VMDK文件扩展名中过滤和搜索的高级选项
如果分区的引导扇区损坏,请支持Vmfs中的单片机平面和RAW分区来恢复分区
在原始位置提取和恢复恢复的虚拟机数据
如果操作系统引导扇区由于整体损坏而损坏,软件可以检测到该分区
在所有版本的Windows操作系统上安装VMware恢复工具
VMware数据恢复工具可以帮助立即从多个VMDK文件中恢复记录。您可以直接浏览虚拟机文件夹路径。此外,如果需要,您可以在系统驱动器中搜索多个虚拟机,然后彻底扫描它们。它还原VMDK文件中存在的所有数据、文件或文件夹。
搜索文件的高级选项
VMware恢复软件允许您在VMDK文件中按扩展名搜索任何特定文件。此外,您可以通过应用以下选项来过滤项目:文件创建日期、修改日期和上次访问日期。您可以设置一个日期范围来过滤掉该特定日期范围内的所有项目。
搜索和扫描虚拟机
为了扫描和恢复虚拟机数据,您需要先加载它们。现在,如果找不到虚拟机路径,请使用搜索选项。您可以通过两种方式找到虚拟机:
搜索所有驱动器:将搜索整个系统驱动器。
搜索特定驱动器:搜索机器的选择性驱动器。
提取并保存恢复的数据
执行VMware数据恢复后,此工具允许您提取并保存其文件。您可以通过两种不同的方式提取和保存文件,即:
提取数据:使用此选项,您可以提取文件并将它们保存在计算机上的任何所需位置。
提取为原始文件:使用此选项恢复在选定分区中恢复的虚拟机数据。
预览带有属性的数据
扫描并加载完整的VMDK文件后,软件将列出其所有项目。您可以预览每个文件及其属性,如名称、创建日期、修改日期和大小(字节)。这个软件只允许你预览文本文件(比如。xml,日志,目录等。)和格式的图像。jpg,巴布亚新几内亚。gif等。
生成和保存报告
恢复数据并提取VMDK文件后,软件将立即生成报告。该报告由虚拟机编号、源文件夹和目标文件夹组成。此外,如有必要,您可以将提取报告保存为CSV文件。供日后参考。
维护文件夹层次结构
在VMDK的文件和文件夹中,数据保持正确的结构排列。即使解压后,软件也能保证其文件夹结构得到维护。不会对现有文件夹层次结构进行任何更改,软件将帮助您保留数据属性。
导出并保存所选文件
您可以有选择地提取和保存VMware文件。如果要保存选定的文件,可以使用VMDK恢复工具将选定的文件夹和数据保存在恢复的VMDK文件中。检查/取消检查选项仅允许必要的数据
萃取。
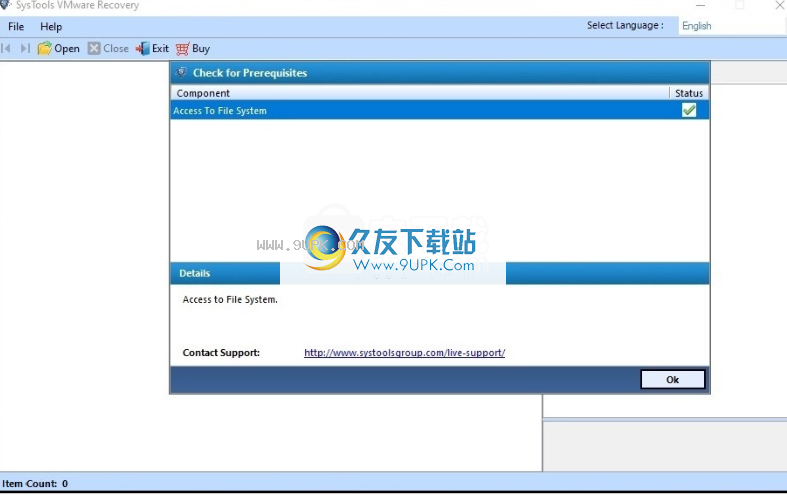
2.单击软件菜单栏中的打开。您也可以在单击下拉列表后更改语言。

3.现在选择VMDK文件。从列表中选择VMDK文件后,单击确定,您也可以创建一个新文件夹。
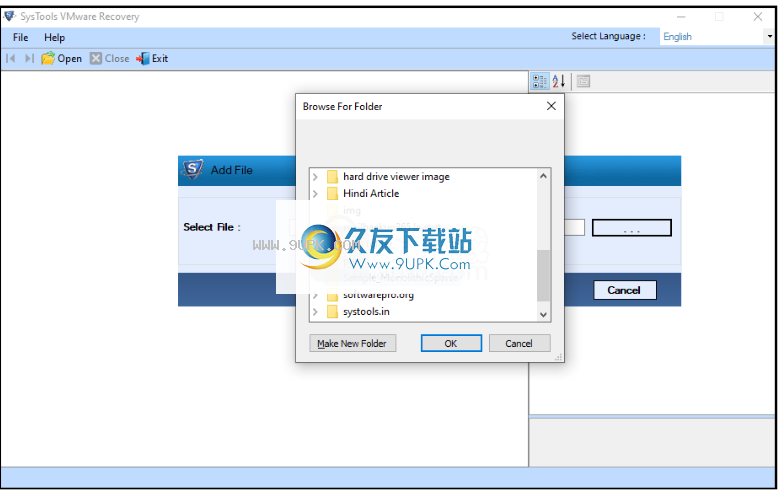
4.在这里,该工具将提供扫描选项,并点击“扫描”按钮。

5.软件将显示读数百分比。等到达到100%。
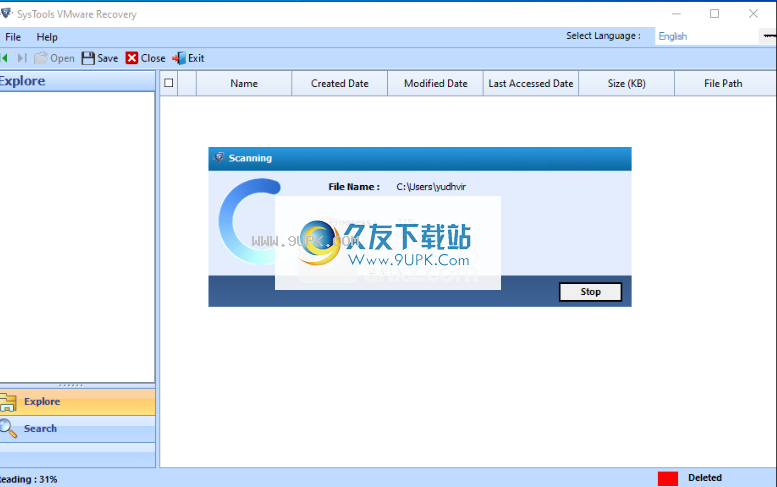
6.该工具现在将在应用程序面板中列出根文件夹。只需浏览根文件夹。
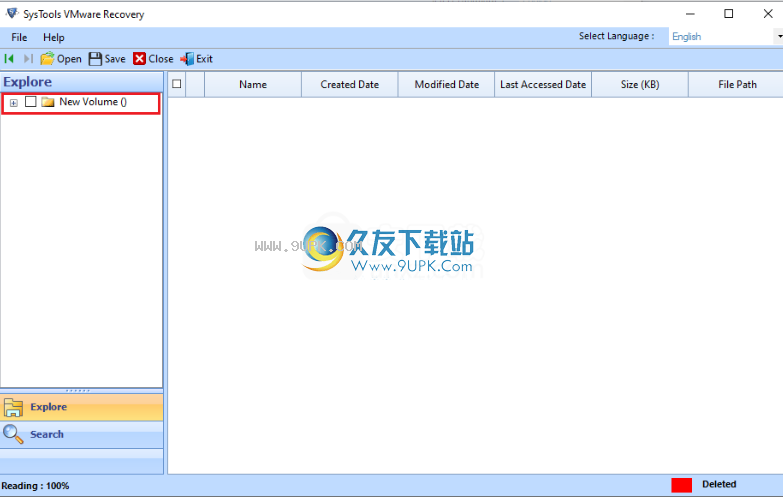
7.现在预览所有恢复的文件夹,选择所需的文件夹,并预览工具窗口左侧的所有数据。删除的分区将以红色突出显示。
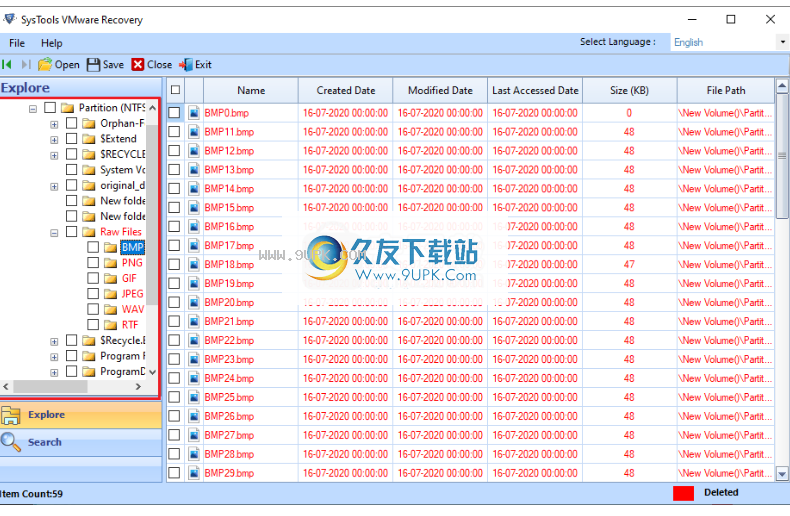
8.应用程序提供两个选项来保存恢复的数据,即保存选定的数据或保存完整的恢复数据。
对于选定的数据:-从工具面板的右侧选择所需的文件,然后单击高亮显示的保存选定的按钮。

9.要获取完整数据:-从工具的浏览面板中选择一个文件夹,然后单击菜单栏中的保存按钮。
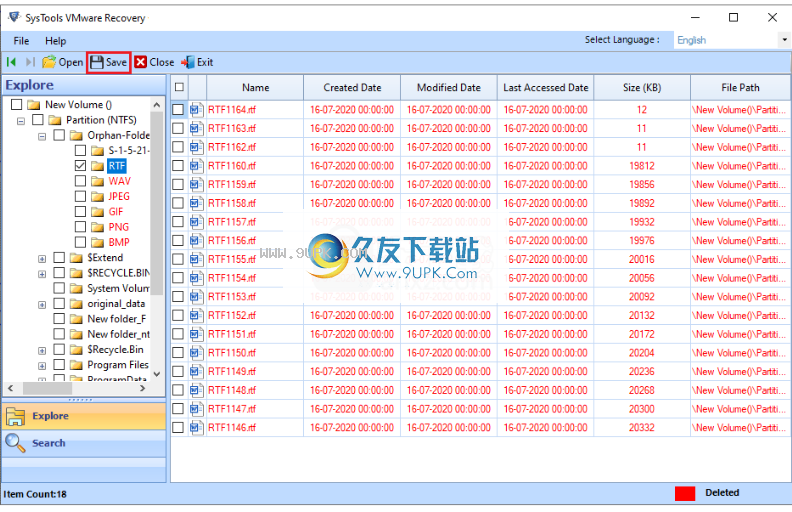
10.提供目标位置以保存生成的文件。您也可以通过单击“创建新文件夹”按钮并单击“确定”来创建新文件夹。

11.检查导出进度报告,等待它100%完成。如果用户想要停止导出制造商,请单击停止。
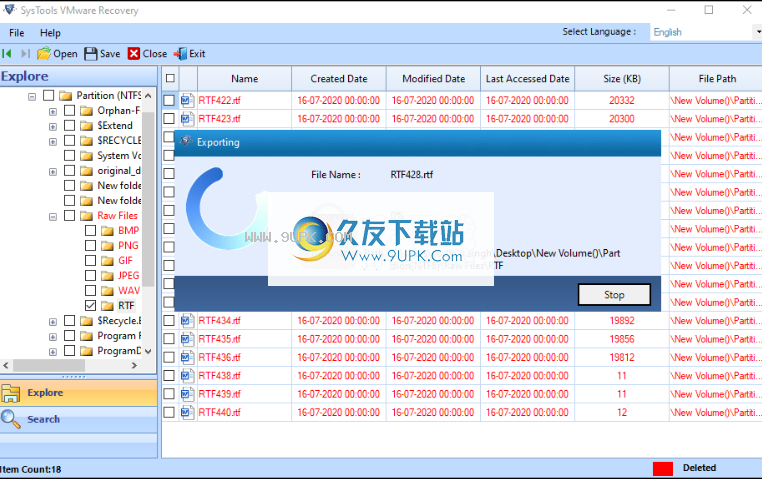
12.导出过程完成后,工具将弹出消息“导出成功完成”通知您。只需单击确定并继续显示恢复的数据。
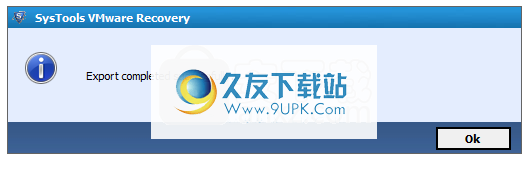
13.还提供了搜索选项来搜索所需文件,如下所示:从“打开”旁边的下拉列表中,选择基于“创建、修改和上次访问”的搜索
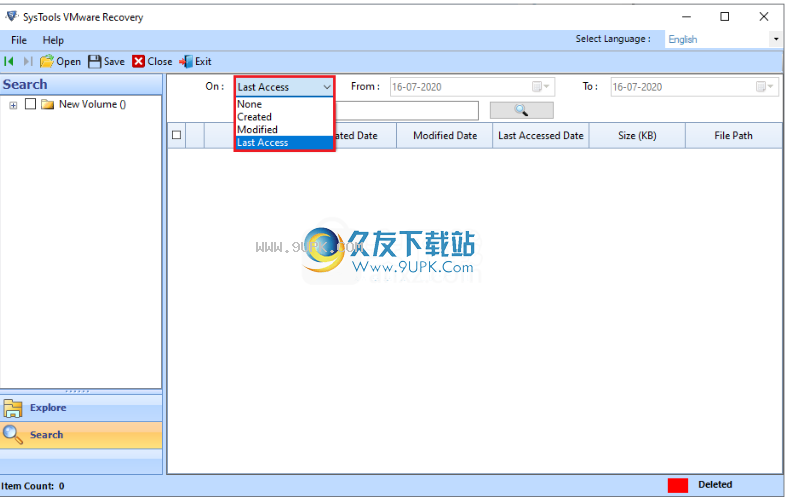
14.现在,从日期筛选选项中选择“从”和“到”日期。
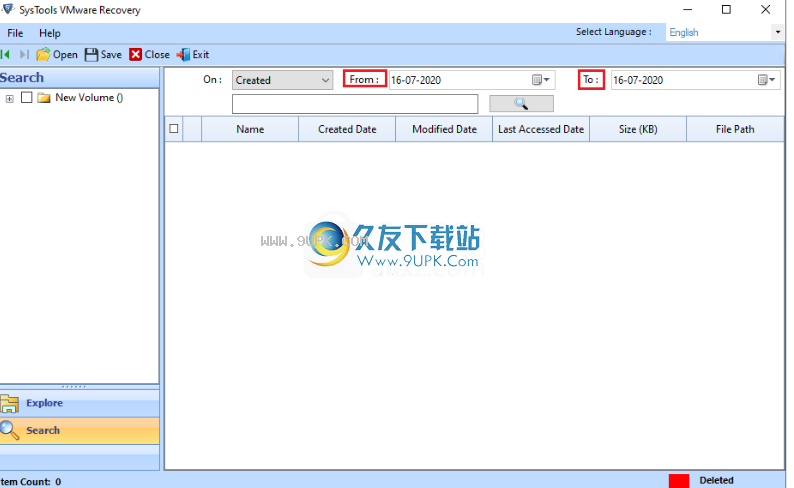
15.之后,将文件名放在搜索栏中,并单击搜索图标。搜索过程将开始。搜索过程完成后,将显示搜索结果。

16.只需浏览到您提供的目的地并显示所有数据。
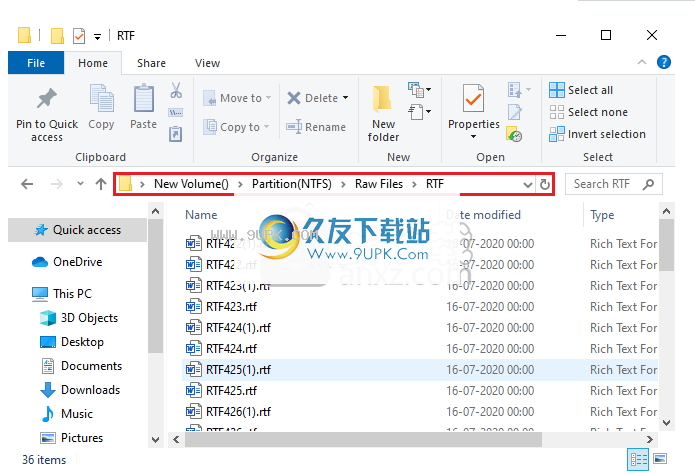
显示全部
SysTools VMware Recovery 8.0.1
宝哥软件园为您提供SysTools VMware Recovery免费下载,SysTools VMware Recovery是一款专门用于VM虚拟机数据恢复的软件。
简体中文 10.3MB 免费软件