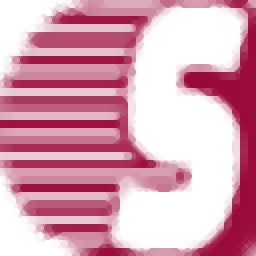
Shoviv Outlook Suite 20.3 无限制免费版PST文件处理工具
大小:27.2MB 软件类型:国外软件
软件语言:简体中文 时间:2021-08-27 17:15:27
软件授权:演示软件 运行环境:Win7/Win8/Win10/WinALL
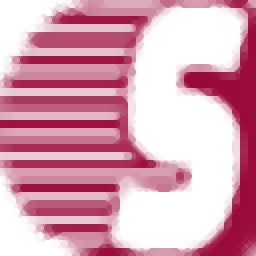
大小:27.2MB 软件类型:国外软件
软件语言:简体中文 时间:2021-08-27 17:15:27
软件授权:演示软件 运行环境:Win7/Win8/Win10/WinALL
Shoviv Outlook套件是一款专门用于处理PST文件的软件。处理PST文件Shoviv Outlook套件是一个非常有用的工具。您可以添加多个OST/PST文件和Outlook配置文件邮箱作为源,并支持将多个OST/PST文件和Outlook配置文件邮箱导出到PST文件、Live Exchange和Office 365邮箱。此外,您还可以将它们导出为MSG、EML、HTML和其他常见格式的文件。此外,该程序还提供了多种功能,如合并PST文件、拆分PST文件和删除PST重复文件。它为您带来了一整套Outlook邮件处理解决方案。这是给你分享的,不过是破解版。如果你需要,赶紧下载。
有三个选项可以添加恢复/迁移所需的OST/PST文件。有三种方法可以添加源邮箱。
第一种方法是通过功能区栏添加源。您需要转到功能区栏并单击Outlook实用程序,然后从打开的对话框转到添加源类型部分,然后选择任何给定的选项。
第二种方法是通过功能区栏添加源。您需要转到功能区栏并单击“添加源”选项来添加源。
第三种方法是右键单击文件夹列表。将显示一个上下文菜单,其中包含“添加源”选项和您可以使用的其他选项。
打开“添加源文件”对话框后,您将获得三个选项来添加不同类型的源文件,如下所示:
1.添加OST/PST文件
将OST/PST文件添加到软件中
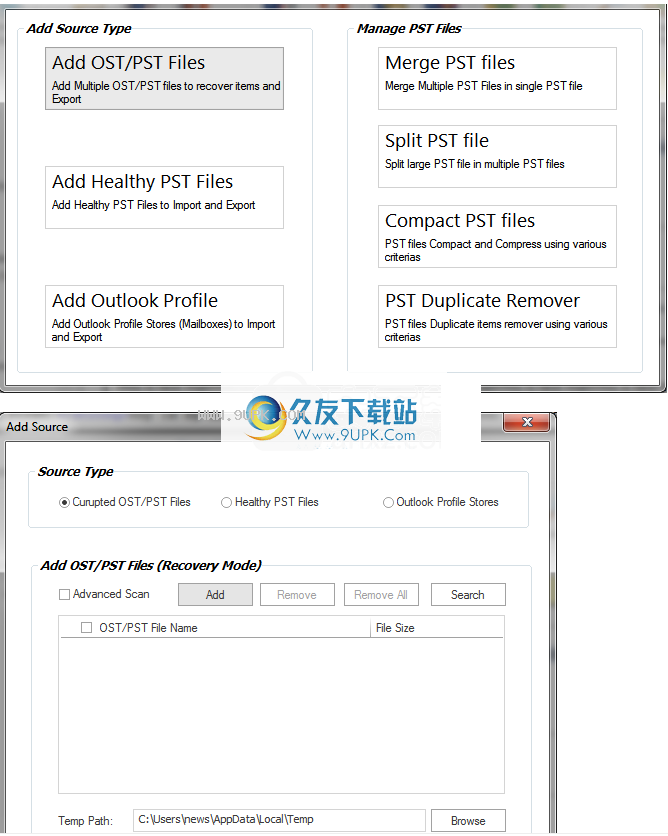
添加:-使用浏览.按钮从本地磁盘选择OST/PST文件
删除:-从列表中删除选定的OST/PST文件。
全部删除:-从列表中删除所有注册的OST/PST文件。
搜索-使用搜索按钮从磁盘上的特定目录中搜索OST/PST文件。
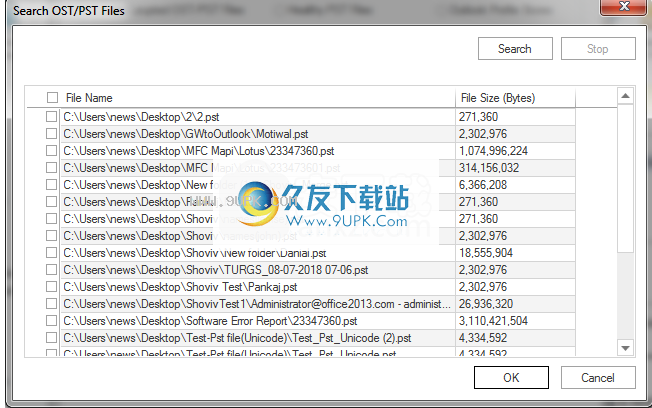
临时路径存储OST/PST文件软件恢复期间的临时数据。
之后,使用单个“下一步”按钮将OST/PST文件添加到软件中。

从文件夹视图保存项目
保存项目:保存项目选项允许您以各种格式保存项目,如EML、消息、HTML、VCARD、VCAL、CAL、RTF等。
在此选项中,您可以转到文件夹列表并右键单击它。将出现一个上下文菜单,您可以选择“保存项目”并将其保存为不同的格式,如味精、EML、HTML、VCARD、VCAL、CAL、RTF等。
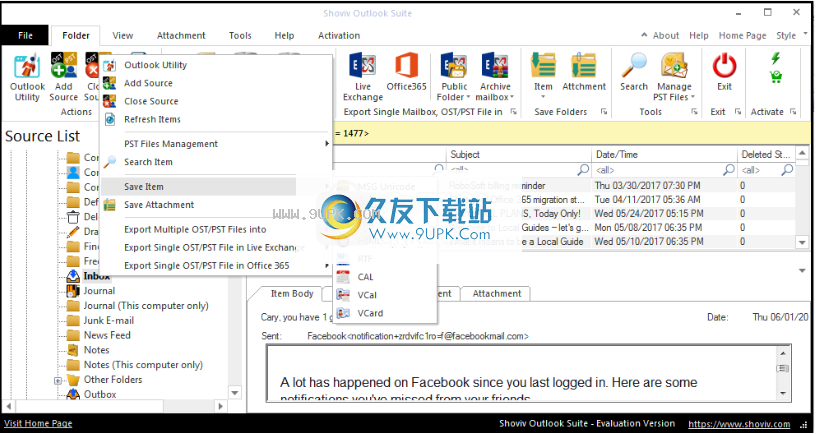
1.单击“保存项目”选项后,将弹出一个向导对话框,您可以在其中选择/取消选择所需的文件夹。
选中/取消选中子文件夹:选择此选项将自动选中选定文件夹下的所有子文件夹,反之亦然。
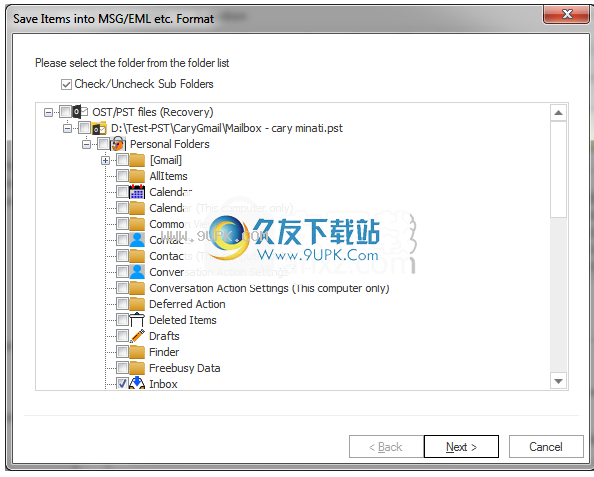
2.单击“下一步”按钮后,将显示一个筛选页面,其中包含两个将项目保存到磁盘的选项。
使用邮件类别:“邮件类别”筛选器选项允许您使用“添加”按钮添加邮件类别。在此选项中,您可以包括或排除邮件类别。
单击添加按钮后,将弹出消息类别对话框。消息类别对话框在对话框中显示一些默认消息。要添加新的邮件类别,您需要在为添加新邮件类别而提供的编辑框中键入邮件类别。单击添加按钮添加新的邮件类别。
不能从包含消息类别的对话框中删除默认消息。您只能从对话框中删除添加的消息类。
日期范围:此选项允许您根据日期过滤电子邮件。添加日期范围后
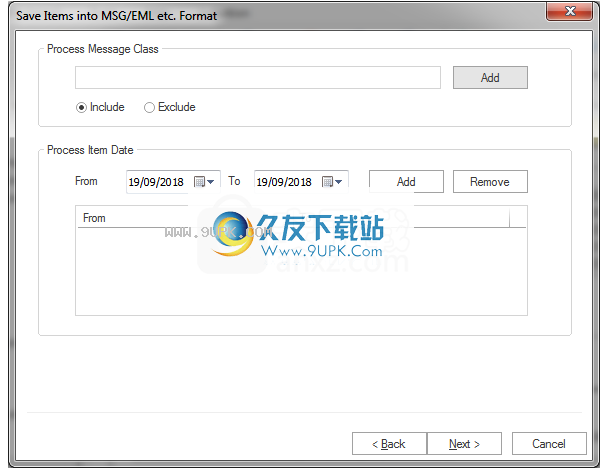
3.单击下一个选项后,将显示目标选择页面。目标文件夹由以下部分组成:选择目标或创建文件夹层次选项和另存为类型。
选择目标:选择目标选项允许您选择
浏览选项并提供保存项目所需的路径。
按照以下方式创建文件夹层次结构:根据给定的首选项标准,创建文件夹层次结构选项也分为两部分:文件夹名称和邮件日期,因此您可以选择选择/取消选择和保存项目。
文件夹名称:如果用户想要创建文件夹层次结构,他们需要选中文件夹名称选项。软件将基于邮箱文件夹创建用于保存项目的文件夹层次结构,并将项目保存在文件夹层次结构中。
消息日期:如果用户希望基于消息日期创建文件夹层次结构,则需要选择“消息日期”选项。软件将基于消息日期创建用于保存项目的文件夹层次结构,并将这些项目保存在文件夹层次结构中。
保存项目:保存项目包含不同的文件格式,可以保存为MSG、EML、HTML、VCARD、VCAL、CAL、RTF等。
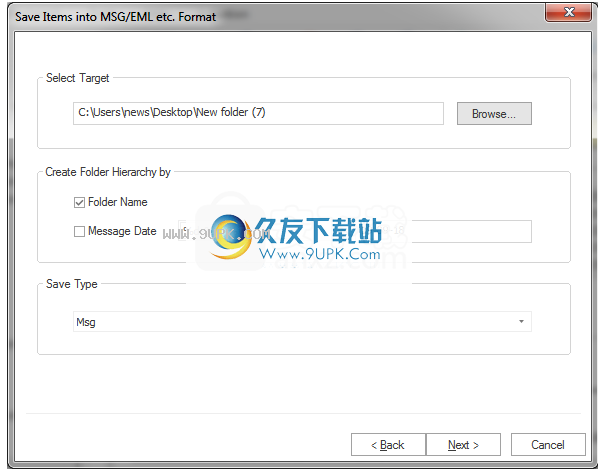
4.完成所有详细信息后,单击下一步按钮。这个过程将开始。生成报告后,您可以将报告保存到所需位置,并在成功完成后“完成”该过程。
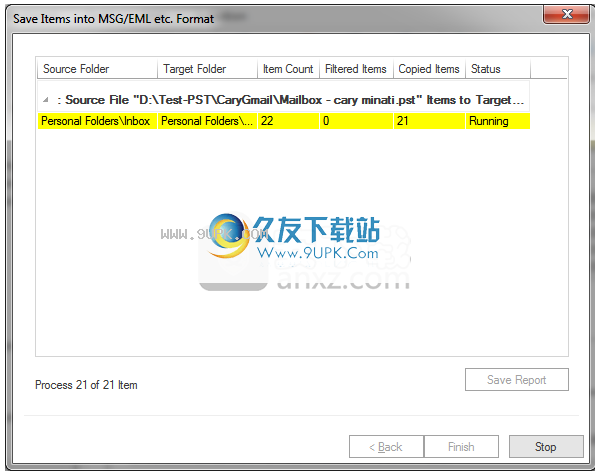
从项目视图中保存项目
项目视图使用户能够显示源文件夹中可用的源项目。项目视图包含打开、刷新、保存项目、保存附件和全选等选项。要保存项目,有两个选项。
第一个选项-转到功能区栏中的“视图”菜单,并从功能区栏中的“保存”选项中选择“保存项目”。
第二个选项-右键单击项目视图,将显示上下文或弹出菜单。用户可以从选项中选择不同的文件格式。
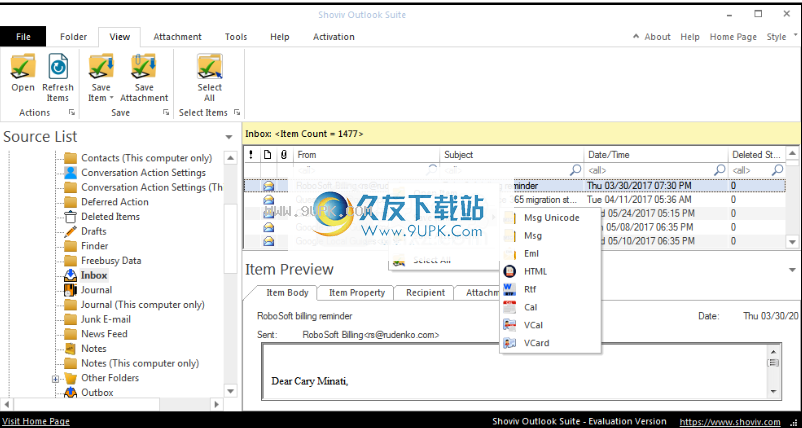
1.选择文件格式后,将出现“要保存的列表项”对话框。“列出保存的项目”对话框有三个选项:选择目标、创建文件夹层次和保存类型。
选择目标:选择目标选项允许用户通过选择浏览选项并提供要保存的目标位置来提供系统中所需的目标位置。
按照以下方式创建文件夹层次结构:根据给定的首选项标准,创建文件夹层次结构选项也分为两部分:文件夹名称和邮件日期,因此您可以选择选择/取消选择和保存项目。
文件夹名称:如果用户希望按文件夹名称创建文件夹层次结构,用户需要选中文件夹名称选项。软件将基于邮箱文件夹创建用于保存项目的文件夹层次结构,并将项目保存在文件夹层次结构中。
消息日期:如果用户想要基于消息日期创建文件夹层次结构,他/她需要选择消息日期选项。软件将基于消息日期创建用于保存项目的文件夹层次结构,并将这些项目保存在文件夹层次结构中。
保存项目:保存项目包含不同的文件格式,可以保存为MSG、EML、HTML、VCARD、VCAL、CAL、RTF等。
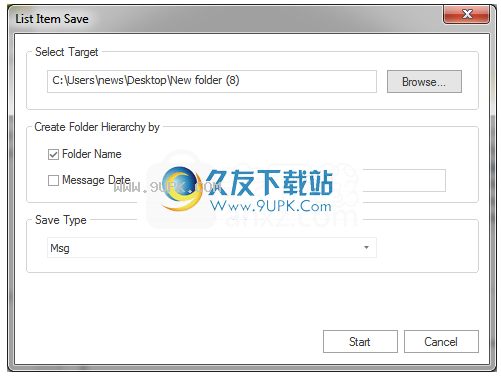
2.填写详细信息后,单击开始按钮开始该过程。
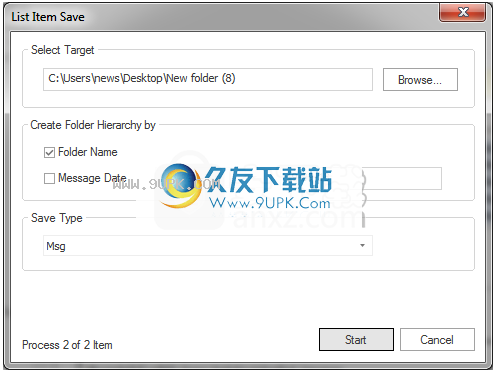
在实时交换中导出单个邮箱
要将恢复的PST文件导出到实时交换,有两个选项:
第一个选项:转到功能区栏,然后单击功能区栏中的“导出单邮箱OST/PST文件Life Exchange”选项。
第二个选项:右键单击文件夹列表。将出现一个上下文菜单,您可以单击“在Live Exchange邮箱中导出单个OST/PST文件”。
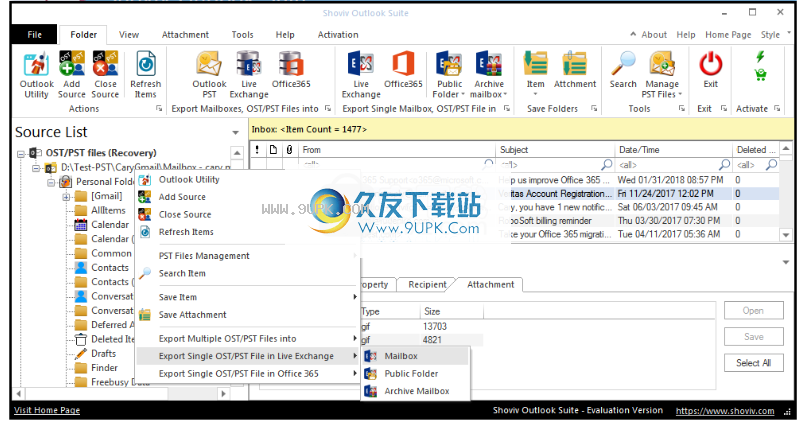
2.单击导出邮箱实时交换选项后,将弹出一个向导对话框,您可以在其中找到选中/取消选中子文件夹选项。
选中/取消选中子文件夹:选择此选项将自动选中所选文件夹的所有子文件夹,反之亦然。
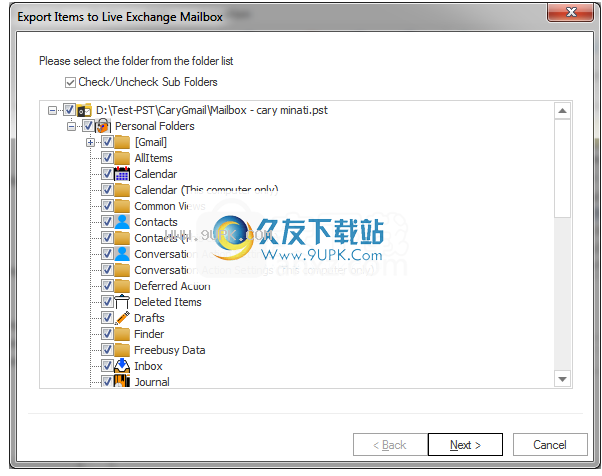
3.单击“下一步”按钮后,将显示筛选页面,其中有两种类型的选项用于将项目导出到实时交换服务器。
消息类别:“消息类别”过滤器选项允许您使用“添加”按钮添加消息类别。在此选项中,您可以包括或排除邮件类别。
单击添加按钮后,将弹出消息类别对话框。消息类别对话框在对话框中显示一些默认消息。要添加新的邮件类别,您需要在为添加新邮件类别而提供的编辑框中键入邮件类别。单击添加按钮添加新的邮件类别。
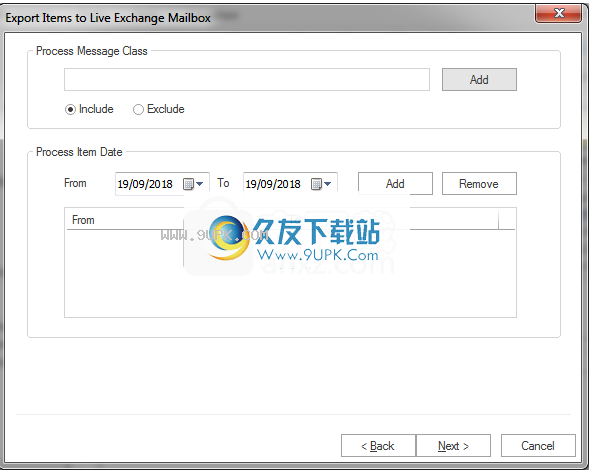
不能从包含消息类别的对话框中删除默认消息。您只能从对话框中删除添加的消息类。
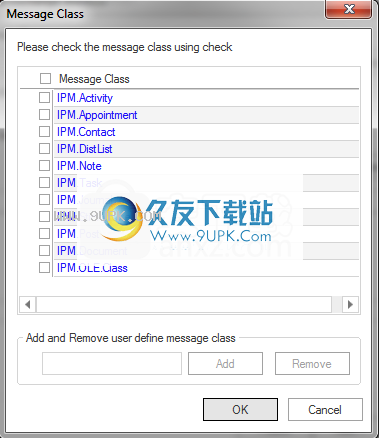
日期范围:此选项允许您根据日期范围过滤电子邮件。添加日期范围后,单击向导框中的下一步继续。
单击“下一步”按钮继续该过程。
4.单击“下一步”按钮后,将出现“将项目导出到Exchange Live邮箱”向导框,其中包含用户的两个选项和Exchange Live邮箱中的导出选项,即Exchange Live存档邮箱和Exchange public。文件夹
迁移到默认存储:此选项允许您从现有的Outlook配置文件存储进行迁移。
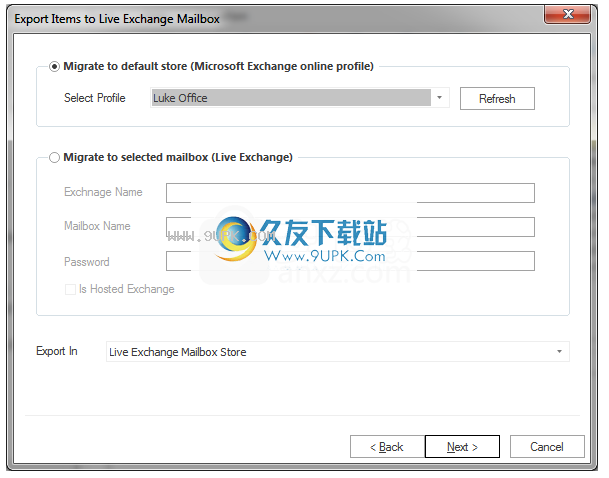
迁移到选定的邮箱:此选项允许您将邮箱导出到选定的配置文件。在这里,您需要手动输入所需邮箱的凭据。
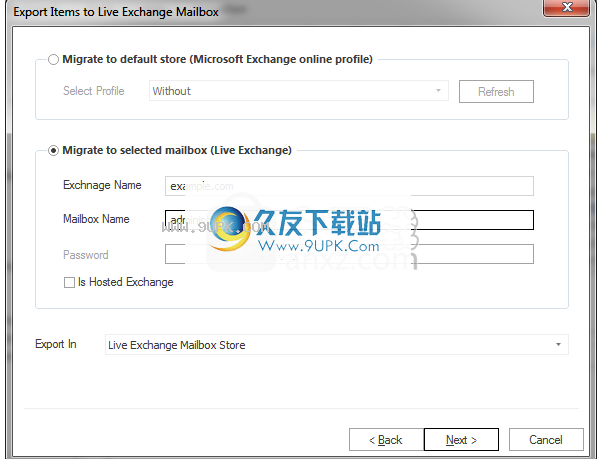
导出选项也分配给下拉框,您可以从中选择实时交换邮箱、实时归档邮箱和实时公共文件夹。
5.单击“下一步”按钮后,将显示流程状态。过程状态向导将在此报告中显示源文件夹、目标文件夹、项目计数、筛选项目、复制项目和过程项目。
停止按钮-停止按钮允许您立即停止所有进程。
保存报告-使用保存按钮将过程报告保存为html文件。
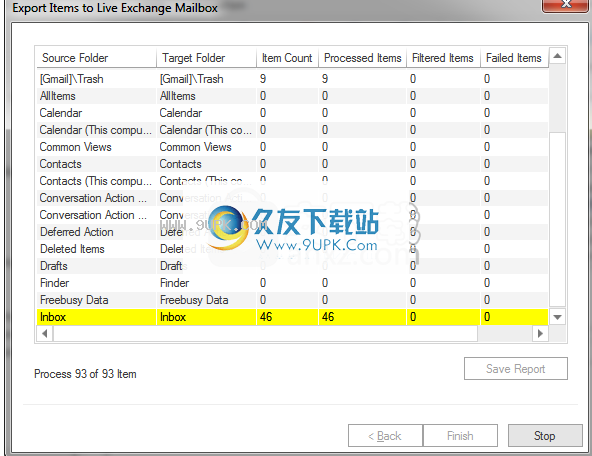
处理完成后,将启用“完成”按钮。您可以单击“完成”按钮,并在成功完成后结束该过程。
起初,Outlook套件充当恢复程序。如果要加载损坏的PST/OST文件,可以确保在恢复过程中恢复该文件,而不会丢失任何数据。恢复完成后,您可以进一步将它们导出到Office365和Live Exchange服务器。此外,应用程序可以恢复批处理;这意味着您可以一次处理大量文件,从而节省时间。
多功能工具
除了恢复之外,Outlook套件还可以拆分PST文件,以方便服务器/系统之间的传输。它可以快速轻松地检测和删除档案中的重复数据。此外,您可以使用“预览”选项卡来验证将要处理的内容,以避免导出项目可能出现的问题。该应用程序允许您在最后一步之前监控要转换的文件的每个元素。建议你在去年秋天之前完成这一步。这个工具可以使这个操作更容易。
简单的搜索选项
此外,也称为电子发现,它使您能够根据一些简单的搜索标准(主要是文件名或文件名)立即从数据库中找到任何文件。该功能将直接突出显示隐藏在巨大堆栈中的单个项目,而无需手动搜索整个数据库。
Outlook套件是一个方便的邮件文件管理工具。它可以安全地恢复PST文件,删除重复项,导出到Office365和Live Exchange,并通过拆分数据来促进传输。任何对更流畅的Outlook邮件管理感兴趣的用户都可以轻松操作它。
您可以一键还原OST(Outlook存储表)和PST(个人存储表)文件。
将多个PST文件合并为一个PST文件。
将单个PST文件拆分为多个PST文件。
压缩PST文件以减小文件大小并释放空间。
使用各种条件从PST文件中删除重复项。
关闭多个和单个添加的源。
恢复邮箱、文件夹、电子邮件、日历事件、联系人、任务、笔记、草稿等。来自PST文件。没有文件大小限制。
恢复附件、图像、文本文件等。来自PST文件。
保存选定的一个或多个附件,然后在预览面板中打开附件。
从项目视图面板中保存选定的单个或多个项目,并以不同的格式保存,如MSG、EML、HTML、VCARD、VCAL、CAL、RTF等。
从项目视图打开Outlook中的选定项目。
在项目视图中,将选定项目的附件保存到磁盘。
以MSG、EML、HTML、VCARD、VCAL、CAL、RTF等格式保存多个文件夹项目。
将多个文件夹项目的附件保存在磁盘上。
导出PST文件中的单个和多个OST/PST文件。
导出现有的PST文件。
导出带密码保护的PST。
在PST中导出,100 MB到51200 MB,1 GB到50 GB之间有拆分功能。
通过应用邮件过滤器和日期范围过滤器来过滤电子邮件项目,以防止它们迁移到新的PST、Office 365和Live Exchange。
使用邮箱映射选项将多个恢复的OST/PST文件导出到实时Exchange和Office 365邮箱。
将所选恢复的OST/PST文件导出到实时exchange和Office365公共文件夹和归档邮箱。
搜索选项用于搜索特定项目。搜索多个文件夹项目。根据电子邮件的主题搜索电子邮件项目,从“抄送”到“密件抄送”和“已读/未读”状态。同时根据附件名称、附件类型、邮件类别、邮件日期进行搜索。
支持所有Outlook版本的32位和64位版本。
支持exchange server 2003/2007/2010/2013/2016。
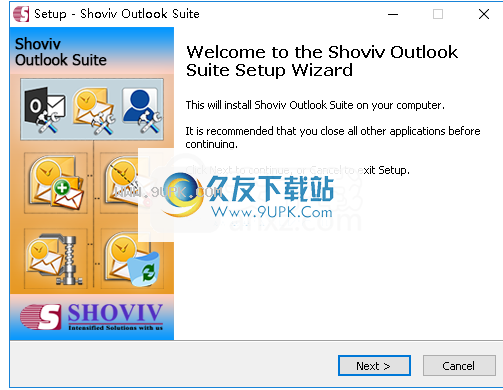
2.阅读许可协议,选择[我接受协议]选项,然后继续下一次安装。
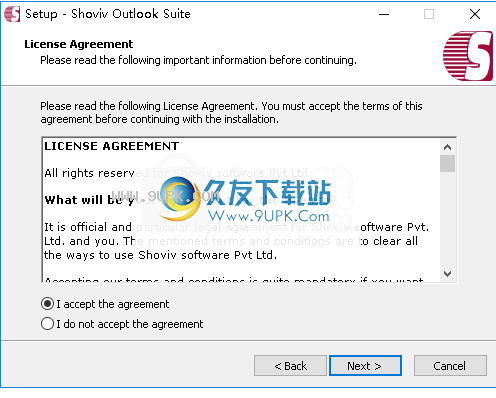
3.选择安装文件夹,可以选择默认C: \程序文件(x86) \ Shoviv Outlook套件。
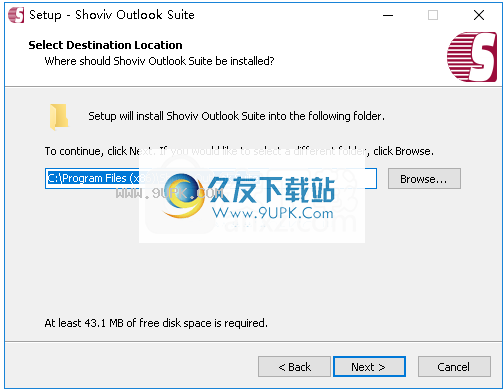
选择开始菜单文件夹,用户可以选择默认的Shoviv Outlook Suite。
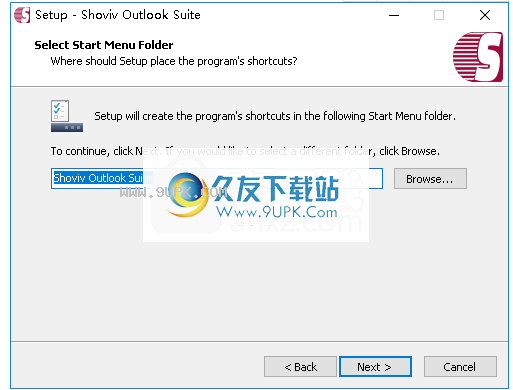
5.选择其他选项,然后检查“创建桌面图标”和“创建快速启动”图标的选项。
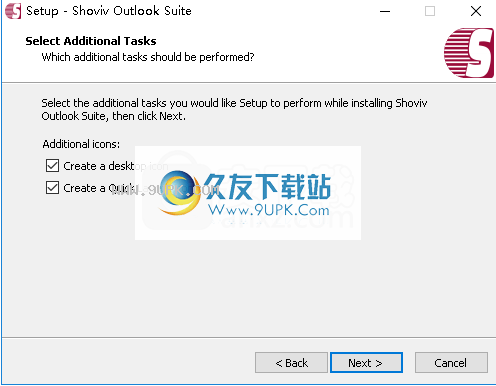
6.安装完成后,单击[安装]开始安装。
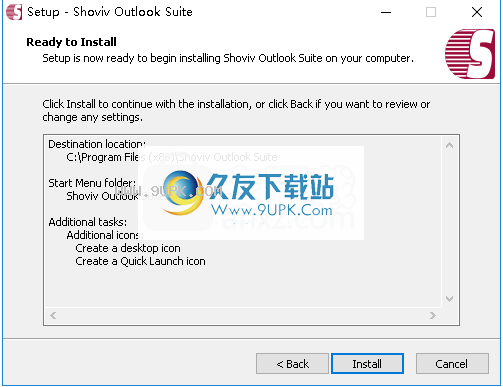
7.弹出如下安装成功提示,取消【启动Shoviv Outlook套件】的运行程序选项,然后点击【完成】完成安装。
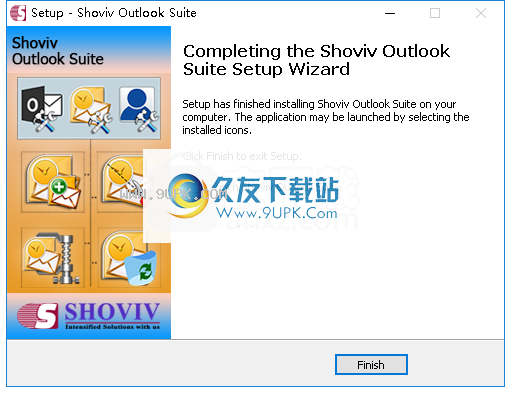
8.暂时不要运行软件,打开破解补丁文件夹“Crk”,然后将破解补丁文件“ShovivOutlookSuite.exe”复制到软件安装目录。默认路径是c:\ program files(x86)\ shouv outlook套件。
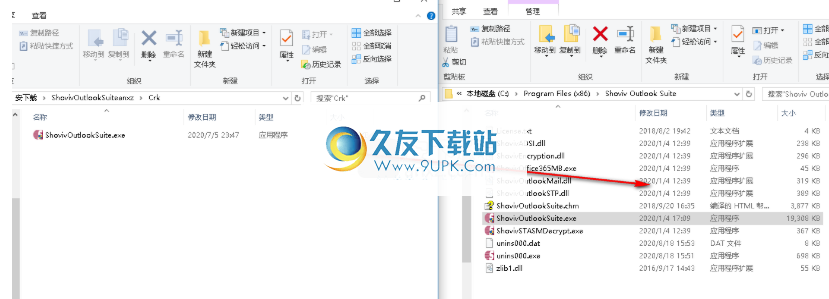
9.弹出如下提示,表示目标包含同名文件。选择[替换目标中的文件]完成破解。

10.运行Shoviv Outlook Suite开始使用它。
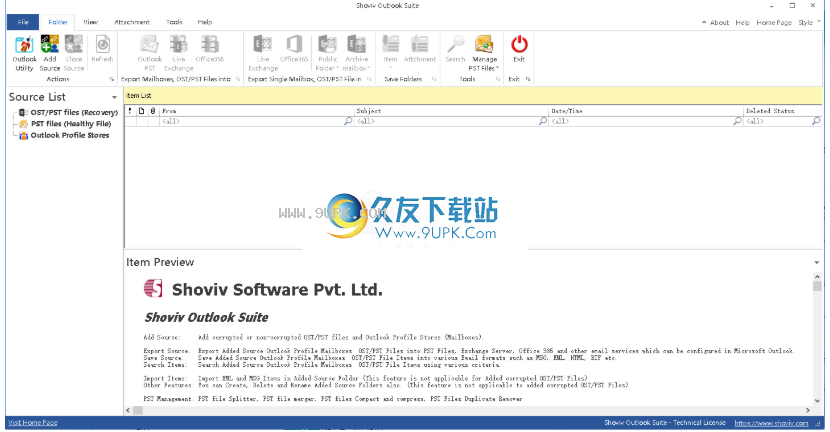
显示全部
Shoviv Outlook Suite 20.3 无限制免费版PST文件处理工具
宝哥软件园为您提供Shoviv Outlook Suite免费下载,Shoviv Outlook Suite是一款专门用来处理PST文件的软件。处理PST文件Shoviv Outlook Suite是一个非常好用的工具。
简体中文 27.2MB 演示软件