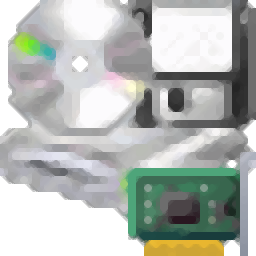
DevManView V1.73
大小:737.6KB 软件类型:国产软件
软件语言:简体中文 时间:2021-09-05 10:04:52
软件授权:商业软件 运行环境:Win7/Win8/Win10/WinALL
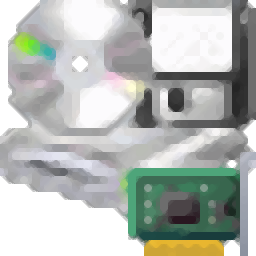
大小:737.6KB 软件类型:国产软件
软件语言:简体中文 时间:2021-09-05 10:04:52
软件授权:商业软件 运行环境:Win7/Win8/Win10/WinALL
DevManView是一款专业的Windows设备管理器。Windows设备管理开始使用DevManView。它将所有设备及其属性显示在平面表格中,而不是树查看器中。除了显示本地计算机的设备,该程序还允许您查看网络上另一台计算机的设备列表,只要您拥有这台计算机的管理员访问权限;DevManView还可以从Windows的外部实例加载设备列表,并禁用不必要的设备。如果用户在使用Windows操作系统时出现启动问题,并且您想要禁用有问题的设备,则此功能非常有用。新版本此版本添加了在桌面上创建快捷方式的选项,以启用、禁用或禁用为选定设备启用快捷方式,并添加了自动启动远程注册表服务的选项。启用此选项后,该工具将在远程计算机上的远程注册表服务上临时启动,以从注册表中获取设备信息,然后在服务完成时停止或禁用该服务!
此选项将右击单元格的文本复制到剪贴板。
新增栏目:安装时间、首次安装时间、连接时间、断开时间。
从Windows 7开始,“安装时间”和“首次安装时间”字段可用。
“连接时间”和“断开时间”字段仅在Windows 8和Windows 10上可用。
新属性来自每个设备的“properties \ { 83 da 6326-97 a 6-4088-9453-a 1923 f 573 b 29 }”注册表子项。
在上下文菜单中添加了“卸载所选设备”选项。
添加了“类Guid”列。
添加了一个新选项:“打开设备属性窗口”(F2)。
添加了在桌面上创建设备属性窗口快捷方式的选项(“在桌面上创建设备属性快捷方式”)。
添加了/cfg命令行选项,用指定的配置文件启动DevManView。
现在,当从命令行禁用/启用设备时,DevManView会返回一个错误代码(而不是以前版本中的0)。
使用禁用选项时,您现在可以更改禁用和启用所选设备之间等待的毫秒数。
要更改它,请编辑配置文件(DevManView.cfg)并更改DisableEnableWaitTime值(默认值为100毫秒)。
现在,您可以调整属性窗口的大小,窗口的最后大小/位置将保存在。cfg文件。
在列设置窗口中添加“全选”和“取消全选”。
增加了快速过滤功能(查看-使用快速过滤或Ctrl Q)。
启用后,您可以在工具栏底部添加的文本框中键入字符串
DevManView将立即过滤设备列表,只显示包含您键入的字符串的行。
现在,当连接到远程计算机或外部注册表文件时,DevManView会在窗口标题中显示计算机或目录信息。
现在,当DevManView无法禁用/启用设备时,会显示一条错误消息。
增加了“仅显示带有位置字符串的设备”选项。
增加了“加载时自动调整列大小”选项。
增加了“容器标识”一栏。
增加了对二次排序的支持:现在可以按住Shift键,点击列标题进行二次排序。
请注意,您只需要在单击第二/第三/第四列时按住Shift键。要对第一列进行排序,请不要按住Shift键。
固定为根据夏令时设置显示日期/时间值。
在“最近禁用的设备配置文件”选项中添加了“清除最近的文件列表”。
增加了“最近禁用的设备配置文件”子菜单,使您能够轻松加载最近保存的10个配置文件。
增加了“保存禁用的设备配置文件”和“加载禁用的设备配置文件”选项。
现在,您可以在一个简单的配置文件中保存所有当前禁用设备的列表。
将来,当您想要加载相同的禁用设备配置时,可以使用加载禁用设备配置文件选项来加载文件
然后,DevManView将禁用文件中找到的所有设备,并启用文件中未存储的所有其他设备。文件。
增加了/load_disabled_profile和/save_disabled_profile的命令行选项。
添加了“自动调整列标题大小”选项,允许您根据行值和列标题自动调整列的大小。
在Windows Vista/7/2008下,用于获取设备注册表时间1值的注册表项已更改。
在以前的版本中,对于Windows Vista/7/2008下的所有设备,此字段通常显示相同的值。
DevManView不需要任何安装程序或其他dll文件。要开始使用它,只需运行可执行文件file-devmanview.exe。
运行DevManView后,主窗口将显示系统中找到的所有设备的列表。默认情况下,不显示非即插即用驱动程序,但您可以通过在“选项”菜单中选择“显示非即插即用驱动程序”来添加它们。
现在,您可以从列表中选择一个或多个设备,并将它们的详细信息保存到文本/html/xml/csv文件(Ctrl S)或复制到剪贴板(Ctrl C),然后将数据粘贴到Excel或其他电子表格应用程序中。
DevManView还允许您禁用、启用和卸载选定的设备。但是,使用禁用/卸载选项时必须非常小心,因为禁用或卸载基本设备可能会给操作系统带来麻烦。
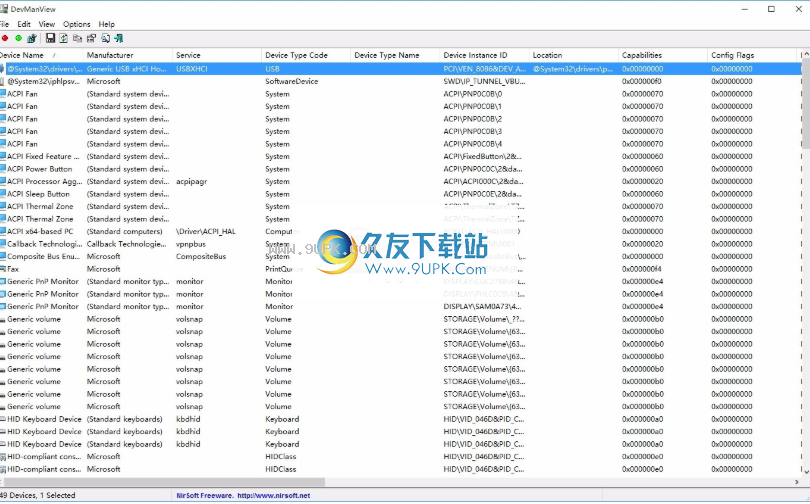
连接到网络上的远程计算机
DevManView允许您连接到局域网上的另一台计算机,并查看远程计算机上的设备列表。为了成功连接到远程计算机,您必须对此计算机拥有完全的管理员访问权限,并且可能需要在远程计算机中进行一些配置更改,以使其正常工作。
获得远程计算机的完全管理员权限后,您可以转到“高级选项”窗口(F9),选择“远程计算机”,然后键入计算机名(例如,\ MyComp或\\ 192.168.10.20)。
当远程计算机是Windows 2000/XP/2003时,您也可以禁用/启用/卸载远程计算机中的设备。但是,此功能在Windows 7/Vista上不起作用,这可能是由于这些操作系统中的安全更改。
在Windows的外部实例上使用开发人员视图
通过DevManView,您可以查看存储在Windows操作系统另一个实例的注册表中的设备列表。要使用此功能,只需转到高级选项(F9),选择外部窗口目录,然后键入或选择正确的窗口目录。
使用此功能时,您还可以禁用/启用所选设备。使用此功能,开发人员视图将把禁用/启用的信息写入所选Windows操作系统的系统注册表文件。因此,下次加载该窗口时,将根据DevManView设置的内容禁用/启用该设备。
但是,建议仅在紧急情况下使用此功能(例如,当系统无法正常启动时),并且在对外部操作系统进行任何更改之前,还应备份系统注册表文件。
使用另一个控制集
默认情况下,开发人员视图从默认控制集中加载设备,这是由窗口加载的默认控制集。但是,在“高级选项”窗口中,您可以选择查看最后一个控制集或任何其他按编号设置的控制集的设备。当您使用非默认控制集时,禁用/启用设备会将更改保存在注册表中,因此这些更改将在下次将选定的控制集加载到窗口时生效。
命令行选项
/stext文件名将设备列表保存到常规文本文件中。
/Stab文件名将设备列表保存到制表符分隔的文本文件中。
/scomma文件名将设备列表保存到逗号分隔的位置
文本文件(csv)。
/stable文件名将设备列表保存到表格文本文件中。
/sHTML文件名将设备列表保存到一个HTML文件中(水平)。
/sverHTML文件名将设备列表保存到一个HTML文件中(垂直)。
/sxml文件名将设备列表保存到一个xml文件中。
/Sort column此命令行选项可以与其他保存选项一起使用,按所需的列进行排序。如果未指定此选项,列表将根据您在用户界面中进行的最后一次排序进行排序。此参数可以指定列索引(第一列为0,第二列为1,依此类推)或列名,如“设备名”和“位置”。如果要按降序排序,可以指定前缀字符(例如,“devicename”)。如果要按多列排序,可以在命令行中输入multiple/sort。
示例:
DevManView.exe/shtml " f:\ temp \ devices . html "/排序2/
排序1 DevManView.exe/shtml“f:\ temp \ devices . html”/排序“服务”/排序“设备名称”
/Nosort当您指定此命令行选项时,将保存列表而不进行任何排序。
/LoadFrom值指定“加载自”值。1=本地计算机,2=远程计算机,3=外部路径。
/ComputerName名称指定用于加载设备信息的远程计算机的名称(应与/LoadFrom 2一起使用)
/WinDir路径指定Windows外部实例的Windows目录路径。(应与/LoadFrom 3一起使用)
/ControlSet值指定控件集编号。0=默认值,4096=最新已知商品,所有其他=控制集编号。
/ShowLegacyDrivers0 1=' '指定是否显示旧版本的驱动程序。0=否,1=是。
/ShowOnlyConnected0 1=' '指定是否只显示连接的设备。0=否,1=是。
/Cfg文件名用指定的配置文件启动DevManView。例如:
DevManView.exe/CFG " c:\ config \ dmv . CFG "
DevManView.exe/CFG“% AppData % \ devmanview . CFG”
从命令行启用/禁用/卸载设备
您可以使用以下命令行选项从命令行启用/禁用/卸载设备。您可以通过设备的确切名称来指定设备,如“设备名称”列所示,例如:DevManView.exe/disable“WD 2500 bmv外部USB设备”
还可以指定“设备实例标识”列中显示的值,例如:d
EvManView.exe/enable“USB stor \ disk & ven _ wd & prod _ 2500 bmv _ external & rev _ 1.05 \ 588835789 & 0”
非常小心地使用这些命令行选项,因为禁用/卸载错误的设备可能会导致严重的系统问题。
/Disable设备名称以禁用指定的设备。
/Enable设备名称以启用指定的设备。
/disable_enable设备名称禁用然后重新启用指定的设备。
/Uninstall设备名称卸载指定的设备。
/Use _通配符可以与/disable、/enable、/disable_enable和/uninstall命令行选项一起使用,以指定通配符而不是全名,例如:
DevManView.exe/disable“USBSTOR \ CdRom & &?_ */使用_通配符
您必须在设备名称通配符中指定至少5个字符,否则它将不起作用。
/save_disabled_profile配置文件名称将所有当前禁用的设备保存到一个简单的配置文件中。
/Load_disabled_profile文件名加载以前用/save_disabled_profile选项保存的配置文件,禁用在此文件中找到的所有设备,并启用未存储在此文件中的所有其他设备。
你可以选择隐藏时开始。当此选项和在托盘上放置图标的选项打开时,启动时将看不到DevManView的主窗口。
增加了在托盘上放置图标的选项。
增加了第二个设备注册时间值,通常显示设备的安装时间。
在视图菜单下,添加了“标记奇数/偶数行”选项。
启用此功能后,奇数行和偶数行将以不同的颜色显示,从而更容易读取单行。
增加了“标记连接的设备”选项。打开时,连接的设备将被标记为绿色背景。
添加了“打开。inf文件”选项(打开。记事本中的INF文件)
增加了“谷歌搜索设备名称”在谷歌搜索设备名称。
添加了“驱动器号”列,该列显示分配了驱动器号的设备的驱动器号。
添加了命令行选项来禁用、启用和卸载设备-/启用、/禁用、/禁用_启用和/卸载
现在,您可以通过在保存命令行选项中指定一个空文件名来将设备信息发送到stdout。
增加了向CSV/制表符分隔文件添加标题行的选项。
启用此选项后,导出到csv或制表符分隔的文件时,列名将作为第一行添加。
增加了“禁用和启用所选设备”选项(再次禁用和启用)。
添加了“仅显示连接的设备”选项,允许您过滤当前未连接的过期设备。
显示全部
宝哥软件园为您提供DevManView,Windows设备管理器免费下载,DevManView是一款专业的Windows设备管理器。Windows设备管理就来使用DevManView。
简体中文 737.6KB 商业软件