
Boxshot Demo
大小:131.2MB 软件类型:国外软件
软件语言:简体中文 时间:2021-09-05 10:35:06
软件授权:演示软件 运行环境:Win7/Win8/Win10/WinALL

大小:131.2MB 软件类型:国外软件
软件语言:简体中文 时间:2021-09-05 10:35:06
软件授权:演示软件 运行环境:Win7/Win8/Win10/WinALL
Boxshot Demo是3d设计师必备的3d模型设计软件。一款非常好用的3d模型设计软件Boxshot Demo。该工具为用户提供了50多种可定制的形状,可以满足不同用户的设计需求,支持3D书皮的设计。用户可以完全渲染设计好的3D书皮,渲染其他设计作品;它可以为不同的用户提供不同的服务,比如设计杯子、包包、DVD、蓝光光盘等等。只要你需要它们,你就可以通过它来做;最重要的是,用户可以直接在浏览器中在线设计,而无需在计算机上安装任何东西。他们只需要选择想要的形状,上传图稿,一分钟左右就能得到漂亮的3D电子书封面或其他形状。并且得到支持在几分钟内完成所有作品的渲染,渲染出来的作品看起来会更加逼真;有需要的用户可以下载体验。

Boxshot在Windows和Mac上的外观和工作方式完全相同,因此您在这里获得的所有信息都是针对这两个平台的。你可以点击截图查看完整版本。
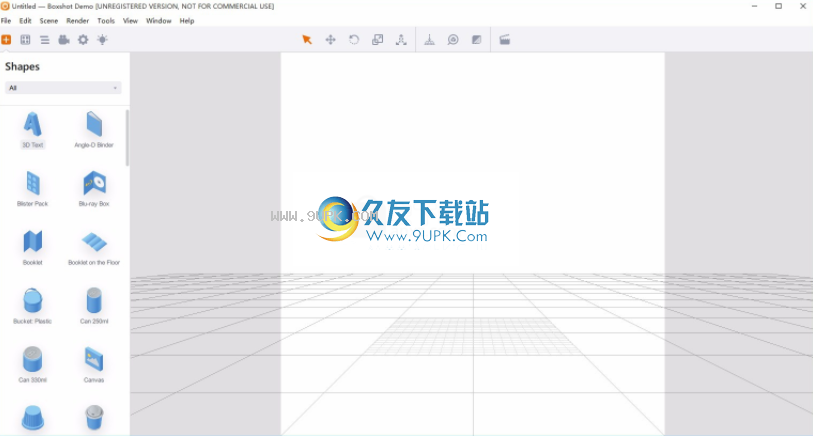
工具栏位于窗口的顶部,分为三个部分。左侧部分控制左侧面板,右侧部分控制右侧面板,中间部分控制鼠标光标模式并提供一些快捷方式。
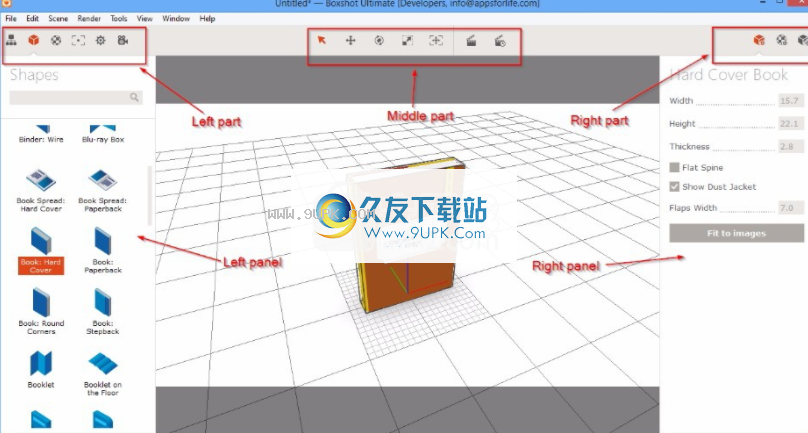
通过单击左图标和右图标提示您切换左面板和右面板。如果单击活动图标,您可以打开或关闭面板。当没有选择的时候,ri
GHT面板可能会自动隐藏。当您选择一个项目时,它将重新出现。但是,如果您先隐藏面板,它将不会自动重新出现。
左边的图标是永久性的。你可能会看到更少的图标,这取决于Boxscript的版本,但是当你在Boxscript中工作时,它们永远不会改变。正确的图标取决于当前选择。例如,如果选择灯光对象而不是形状,图标可能会改变。
左侧面板
从左到右,工具栏左侧的图标使您能够访问以下面板:
场景树-显示当前场景的节点树。基本上,你可以在树上看到场景中的所有形状。如果有东西丢失或隐藏,这是第一个要找的地方。你可以在那里重新排列项目,分组并做其他事情。在大多数情况下,如果场景简单,则不需要该面板。
形状-在左侧显示最重要的面板。此面板包含可以拖到场景中的形状列表。顶部有一个过滤器,因此您可以键入一些字母来显示较小范围的形状。
材质-该面板包含可在场景中使用的预定义材质和图像的列表。有一些有用的背景和渐变纹理,棋盘纹理和一些很酷的材质。顶部的过滤器可以让你更快地找到你想要的东西。
快照-此面板允许您“捕捉”当前场景并保留相机设置以备将来使用。例如,您可以为要进一步渲染或呈现给客户的场景进行漂亮的设置。
场景属性-该面板包含各种场景范围的属性,例如环境照明设置、背景图像参数、地板可见性和环境图像设置。通常,您将在此调整照明设置。
相机-该面板允许您调整相机参数,并将在单独的教程中详细描述。
右侧面板
按钮工具栏右侧的按钮仅在选择项目时可见。按钮的数量取决于所选对象的类型。对于形状,您将看到三个按钮。对于材质或组等对象,您会看到较少的按钮,因为并非所有属性都与它们相关。屏幕截图工具栏右侧的图标从左到右排列,允许您访问以下面板:
参数-该面板显示当前选定对象的设置。这是Boxscript中大多数时间使用的面板,因为它显示宽度和高度等参数。
材质-这也是一个非常流行的面板,它列出了已经应用到当前选定对象的材质。
变换-使用此面板精确移动、旋转和缩放当前选定的对象。通常,您可以用鼠标执行所有这些操作,因此很少需要直接在此面板中执行操作。
中间键
工具栏的中间部分有两部分。左侧控制鼠标光标模式,而右侧允许您快速渲染当前场景。该按钮的功能是:
请注意,场景中没有更多书籍,没有选择任何内容,工具栏右侧为空。当你在场景中选择一个项目时,你只会看到右边的按钮。
按钮的标签描述了它们的功能。在这些教程中阅读有关这些功能的更多信息:
移动和旋转物体
摄像机中心位置按钮
渲染按钮
您已经知道Boxshot工具栏、左面板和右面板以及它们的功能。您还了解了工具栏中的中间按钮的含义,以及在哪里可以找到关于它们的更多详细信息。现在,继续以下主题:
添加形状-学习如何向场景添加形状。
移动形状移动和旋转形状。
编辑形状-几乎所有形状都有参数。这是它们的位置和编辑方法
分配和编辑材质-所有形状都有材质。了解如何分发和控制他们的数据。
使用相机-了解并使用相机的基本参数。
渲染场景-在这里学习如何渲染完成的场景。
Boxshot在左侧面板中保留了可用形状的列表。您所需要做的就是从左侧面板中选择一个形状,并将其拖到场景中。让我们拖动精装书的形状。为了简单起见,请在搜索栏中输入“book”以缩短形状列表。
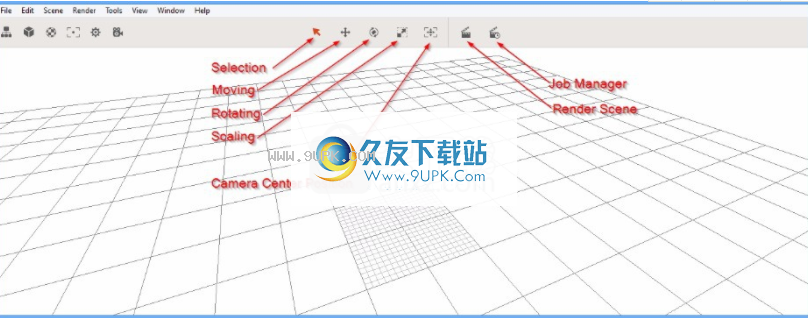
现在将图书形状拖到场景中并释放它。您将在场景中看到该书,右侧面板显示该书的属性列表。
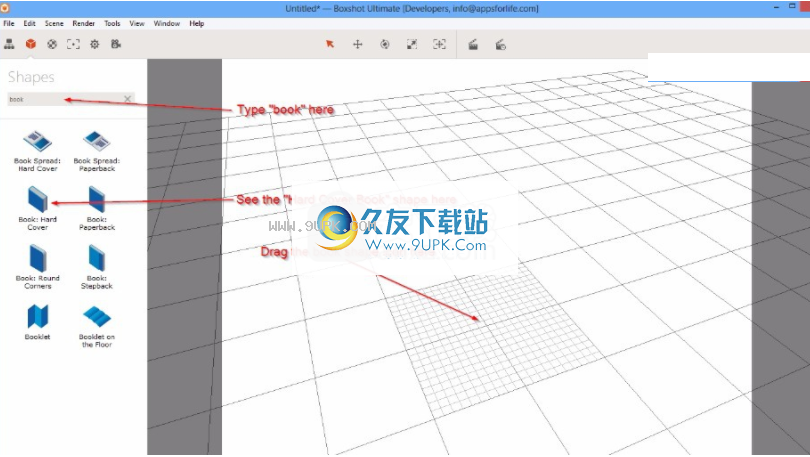
恭喜:你刚刚添加了一个形状!现在您可以添加更多的形状,但是请注意,Boxscript将形状添加到场景的中心,因此第二个形状将在视觉上合并到第一个形状中。
但是,您可以使用鼠标轻松地重新排列形状,如“移动形状”教程中所述。您也可以右键单击选定的形状来查看上下文菜单
隐藏或删除形状并执行其他有趣的操作。
现在尝试自己添加更多形状。然后,通过按住鼠标左键并拖动鼠标来旋转相机,以查看不同视图中的形状集合。
移动形状Boxshot提供了两种在场景中移动形状的方法:使用鼠标并通过输入输入偏移、旋转和缩放的特定数字。我们将在本教程中学习这两者。创建一个新场景,并按照教程中的说明将图书形状添加到场景中。如果你看到这样的东西,我们可以开始:
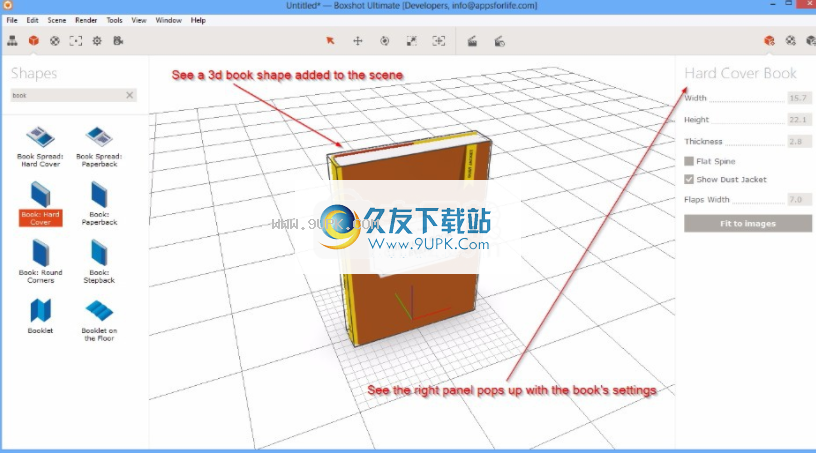
移动形状单击工具栏中间的十字箭头图标。您将在选定的图书对象上看到一组称为“gizmo”的彩色箭头:
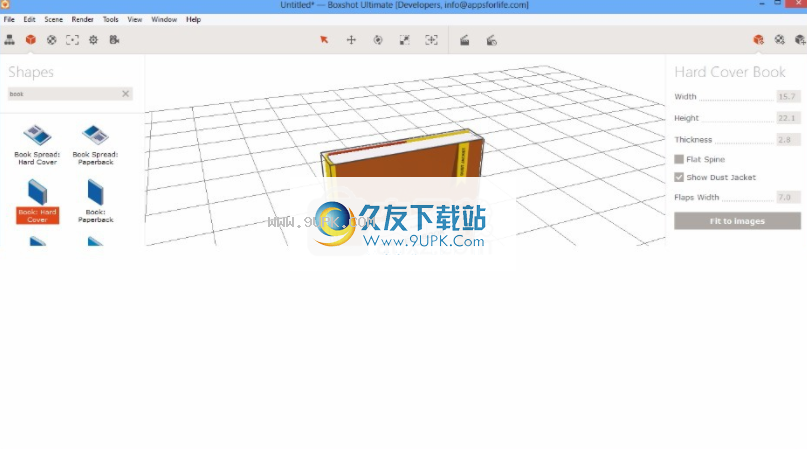
您已经通过单击十字箭头图标将Boxshot从选择模式切换到翻译模式。在转换模式下,Boxshot显示当前选定对象的Gizmo箭头,因此您可以根据需要移动该对象。
尝试将鼠标移动到小部件上:当您将鼠标指针悬停在小部件上时,您将看到一个突出显示的箭头。如果箭头突出显示,您可以单击并按住鼠标按钮,沿箭头方向拖动形状。现在试试。
您也可以将小矩形拖到小控件的中间。您可以同时在两个方向上移动形状,例如,在地板上左右移动书籍,但不能上下移动。试试看!

旋转形状单击十字箭头旁边的图标,将Boxshot切换到旋转模式。Gizmo更改其形状,并允许您旋转选定的对象:
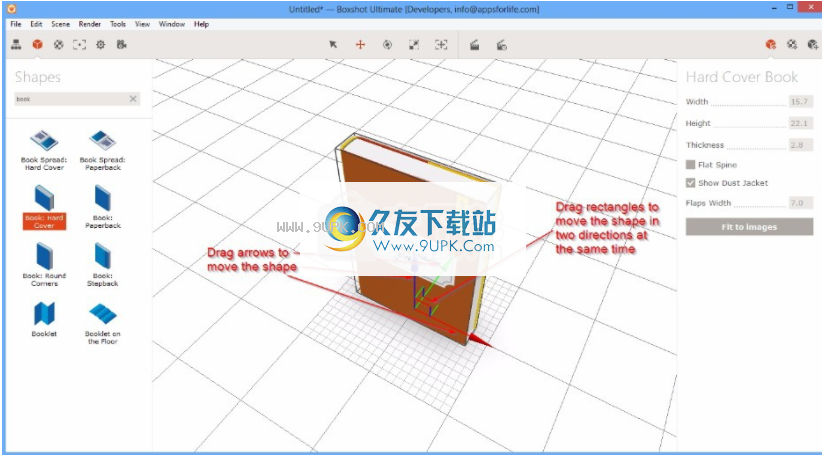
像上一个练习中的箭头一样,拖动彩色圆圈来旋转形状。当您按住鼠标按钮一圈时,Boxscript将显示当前的旋转轴。
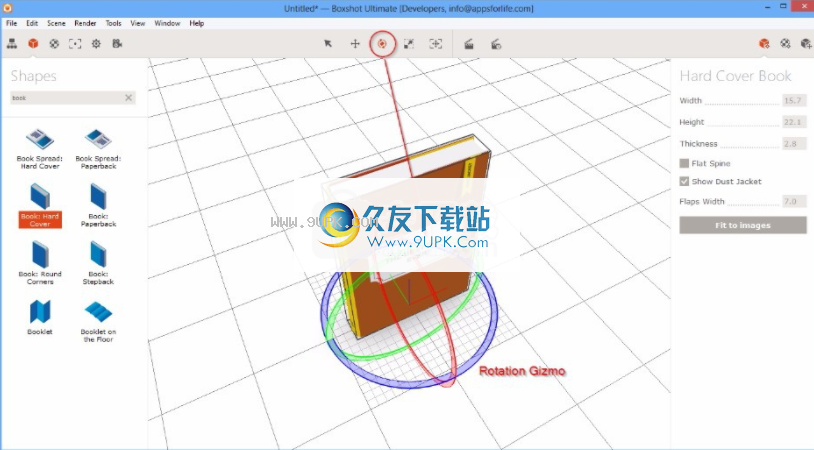
通常,您不需要使用Gizmo来缩放形状,因为Boxshot提供了一个更自然的缩放工具。但是,如果您确实需要缩放对象,请在使用小控件进行调整时,单击工具栏中间的缩放图标:
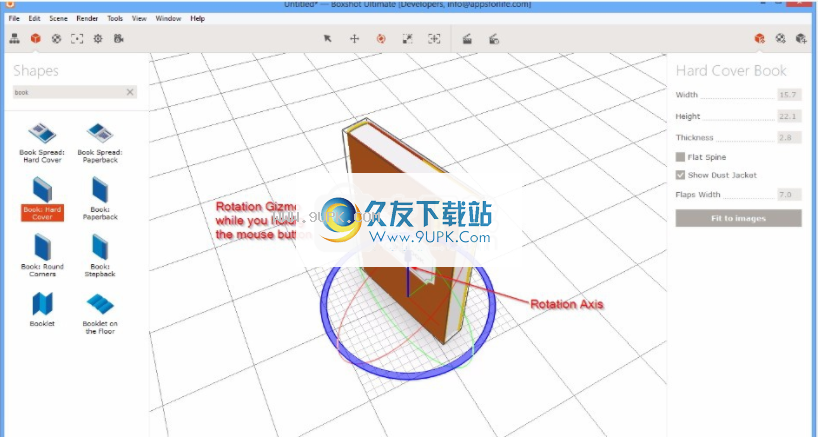
拖动单个彩色框或轴可在一个方向上缩放对象,或者拖动中间的灰色框或灰色圆可同时在所有方向上调整对象的大小。缩放形状的另一种方法第一种方法简单直观,但如果需要精确的偏移或旋转,它可能会失败。
您可能还需要修复因使用鼠标而导致的意外旋转或倾斜。在这种情况下,Boxshot提供了一个面板,您可以在其中输入对象参数的数量或拖动滑块来编辑偏移、旋转和缩放。要打开面板,请选择一个形状,然后单击工具栏上最右边的图标:
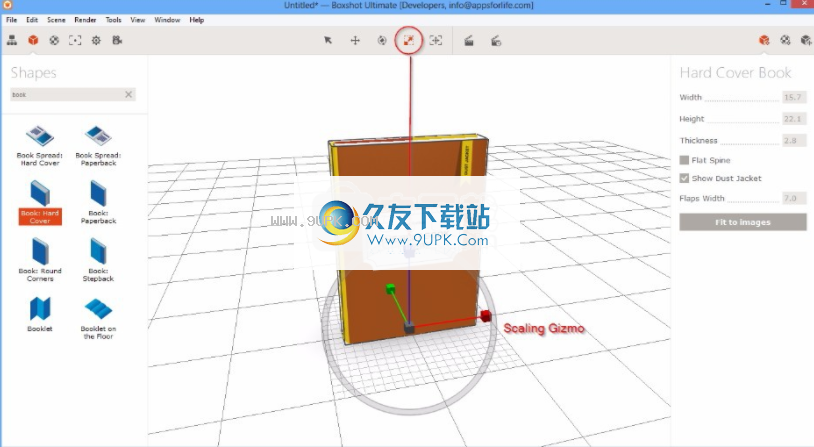
您将在右侧看到“变换”面板。该面板显示当前选定对象的平移(偏移)、旋转和缩放参数。您可以在这里更改参数,并查看形状在场景中的位置是如何更新的。
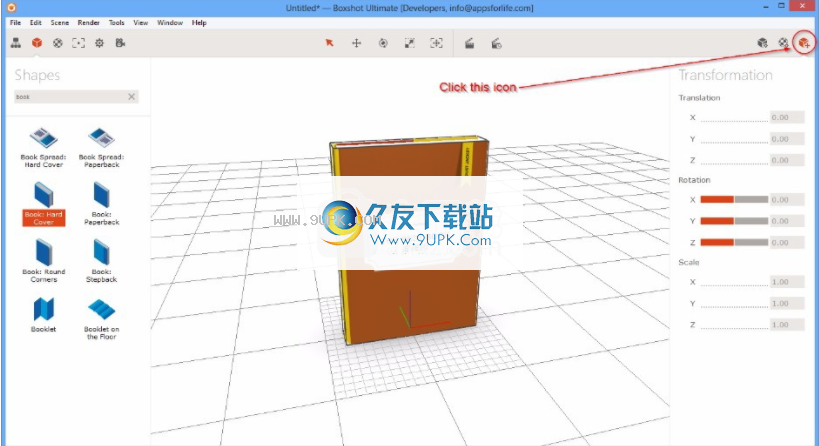
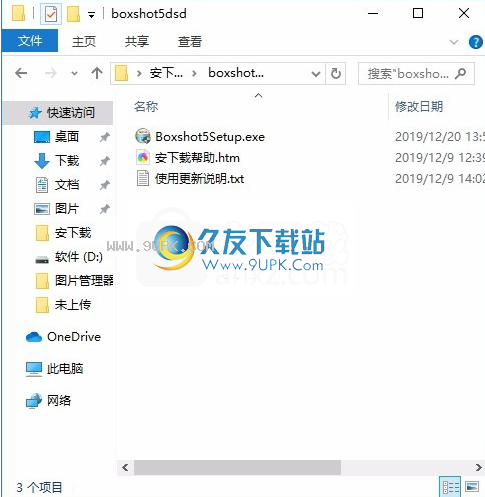
2.只需使用解压功能打开压缩包,双击主程序进行安装,弹出程序安装界面
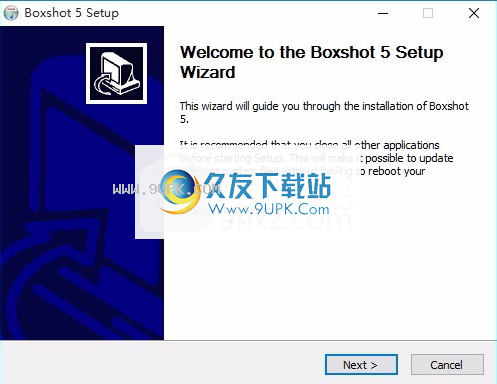
3.同意协议条款,然后继续安装应用程序,并单击同意按钮
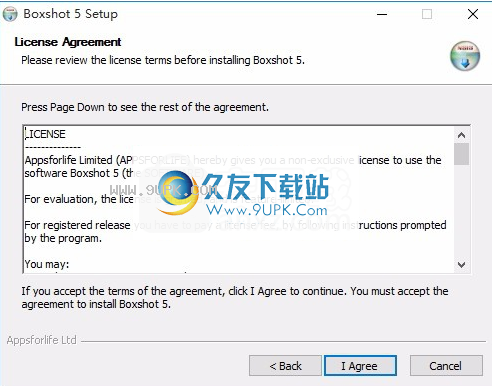
4.您可以单击“浏览”按钮,根据需要更改应用程序的安装路径。
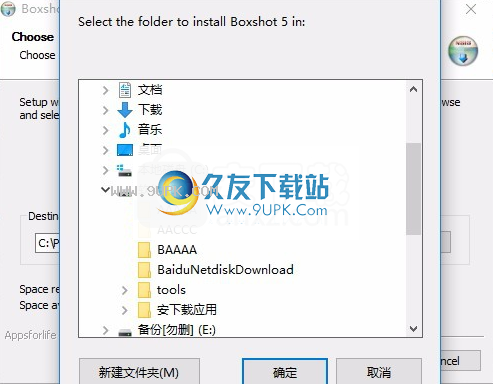
5.根据提示点击“安装”,弹出程序安装完成界面,点击“完成”按钮。
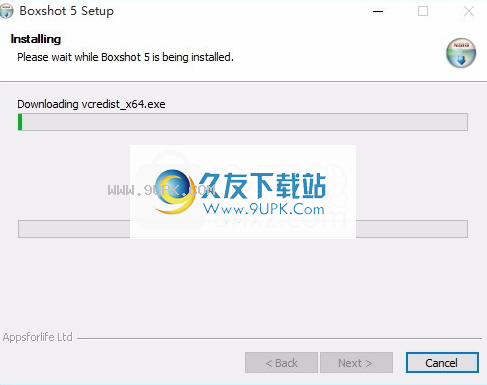
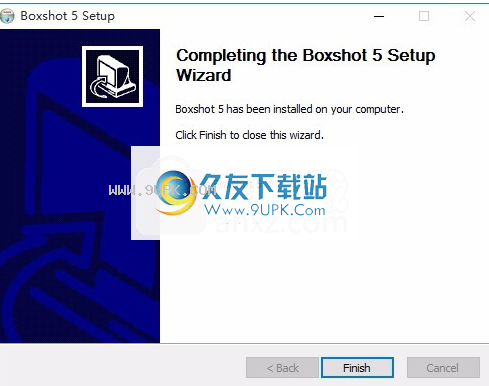
逼真的照片:内置的光线追踪引擎使您的渲染看起来非常逼真,您的客户可能会认为这是一张照片。
照明:我们的高级照明系统基于光线追踪渲染器,可以创建逼真的柔和阴影和惊人的照明效果。
素材:指尖有20多个参数,可以创建需要的内容。或者从内置库中选择一种材料。
漂亮的用户界面:用户界面可以帮助你专注于工作的创造力。几分钟后,你会有宾至如归的感觉。
鼠标能力:使用鼠标移动、旋转和缩放场景中的对象。拖放形状、材料和图像。Boxshot尽可能直观。
相机:我们的相机操作工具确保您永远不会迷失在场景中,并始终准确呈现您需要的内容。
分享结果:在线发布渲染?检查一下。导出到流行的3D格式进行其他处理?检查一下。客户的3D PDF?是的,再检查一遍。
快照:保存很酷的相机位置和视图以备后用。快照可以帮助您按照人们希望的方式构建场景。
场景树:按照你想要的方式分组对象;如果你愿意,你可以重新排列它们。Boxshot有一个专业的场景树,当你需要做复杂的事情时可以使用。
外部形状:我们提供多少种形状并不重要:总是缺少一种形状。没问题!将该形状放入场景中,Boxscript将为您加载它。
动画:使用内置的序列渲染工具创建惊人的交叉动画。将序列转换为视频或为您的网站创建伪3D对象。
书籍:Boxshot有大量可定制的书籍形状,包括精装、平装和杂志;打开和关闭;站着或躺着-随便你。
推广:Boxshot采用清晰的硬件加速编辑模式,可以充分利用显卡,为你提供最佳的场景编辑体验。
Hdr加载:Boxshot加载环境和照明的高清范围图像。这使得你的形象非常逼真。
显示全部
宝哥软件园为您提供Boxshot Demo免费下载,Boxshot Demo是一款3d设计师必备的3d模型设计软件。非常好用的一款3d模型设计软件Boxshot Demo。
简体中文 131.2MB 演示软件