
创建数据透视表后,您将看到一个字段列表。您可以通过添加和排列字段来更改数据透视表的设计。如果希望数据列按数据透视表所示进行排序或筛选,请查看数据透视表中的数据,以便对数据透视表中的数据进行排序和筛选。
视窗网络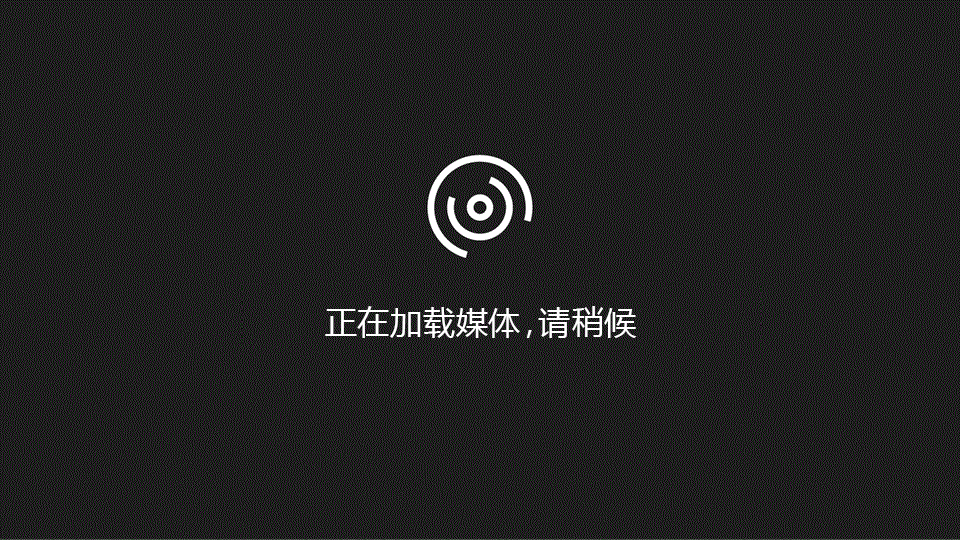
当您单击数据透视表中的任意位置时,将显示一个字段列表。如果在数据透视表中单击,但看不到字段列表,请单击数据透视表中的任意位置将其打开。然后,在功能区上,显示“数据透视表工具”,然后单击“分析字段列表”。

“字段列表”包含一个字段部分和一个区域部分(位于底部),在字段部分中,您可以选择要在数据透视表中显示的字段,在区域部分中,您可以按照所需的方式排列字段。

提示:如果您想更改该部分在字段列表中的显示方式,请单击“工具”按钮。
然后选择所需的布局。

在字段列表中添加和排列字段。
使用字段列表的字段部分向数据透视表中添加字段,方法是选中字段名称旁边的框,将它们放在字段列表的默认区域中。
注:通常,非数字字段会添加到“行”区域,数字字段会添加到“数字”区域,在线分析处理(OLAP)日期和时间层次结构会添加到“列”区域。
使用字段列表的区域部分(在底部),通过在四个区域之间拖动来根据需要重新排列字段。
位于不同区域的字段将显示在透视表中,如下所示。
筛选区域字段显示为数据透视表上方的顶级报表筛选,如下图:  所示。
所示。
列字段显示为数据透视表顶部的列标签,如下面的: 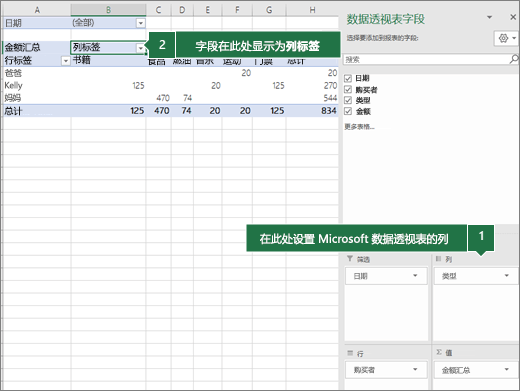 所示。
所示。
根据字段的层次结构,列可以嵌套在更高位置的列中。
行字段显示为数据透视表左侧的行标签,如下所示, 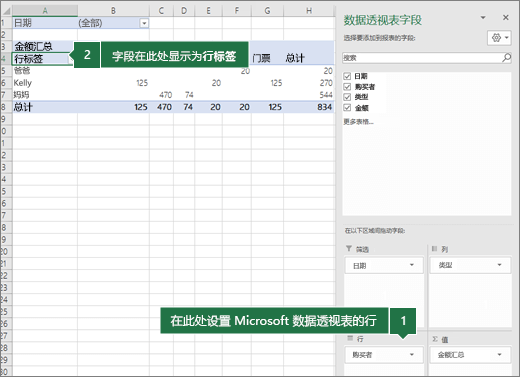 。
。
根据字段层次结构,行可以嵌套在更高的行中。
值字段在数据透视表中显示为汇总数值,如下图所示: 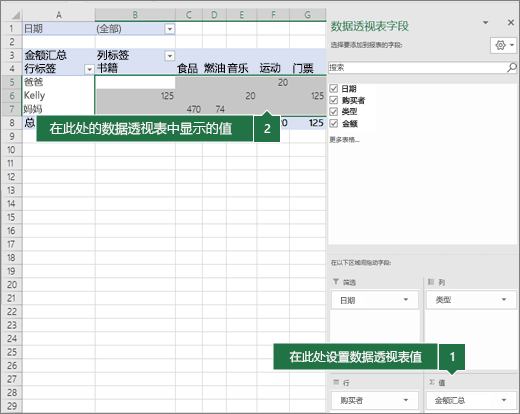 。
。
如果一个区域中有多个字段,可以通过将字段拖到所需的确切位置来重新排列顺序。要删除字段,请将其拖出区域部分。
有关透视表的更多信息。
根据工作表数据创建数据透视表。
从外部数据创建数据透视表。
创建数据透视表以分析多个表中的数据。
如果在Excel Web Edition中打开的工作簿包含数据透视表,则可以使用字段列表来添加、删除或排列其字段。当您单击数据透视表中的任意位置时,将显示此对话框。如果看不到字段列表,请尝试右键单击数据透视表中的任意位置,然后单击显示字段列表。
“字段列表”包含一个字段部分,您可以在其中选择要在数据透视表中显示的字段,或者选择“区域”部分,并在区域之间拖动字段,以所需的方式排列它们。
若要将字段添加到数据透视表中,请选中字段名称旁边的框,将字段放在字段列表的区域部分的区域中。时常
非数字字段被添加到“行”区域。
向值区域添加数字字段。
在线分析处理(OLAP)日期和时间层次结构将添加到“列”区域。
要从数据透视表中删除字段,只需取消选中字段旁边的复选框。
通过在四个区域之间拖动区域部分,使用字段列表的区域部分根据需要重新排列字段。
您放在不同区域的字段将显示在透视表中,如下所示:
筛选字段显示为数据透视表上方的顶级报表筛选。
列字段在数据透视表的顶部显示为列标签。
根据字段的层次结构,列可以嵌套在更高位置的列中。
行字段在数据透视表的左侧显示为行标签。
根据字段层次结构,行可以嵌套在更高的行中。
值字段在数据透视表中显示为汇总数值。
如果一个区域中有多个字段,您可以通过将它们拖到正确的位置来更改它们的顺序。要删除字段,请将其拖出区域部分。
需要更多帮助吗?
您可以随时咨询Excel技术社区的专家,在回答社区获得支持,或者在Excel用户语音上提出新功能或功能改进建议。
请注意,此页面是自动翻译的,可能包含语法错误或不准确。我们的目的是让这些内容对你有帮助。你能告诉我们这些信息是否有帮助吗?以下是该参考资料的英文版本。