
在excel表格中,我们有一个比较方便的统计数据的方法,那就是添加下拉菜单,可以减少一些不必要的行和列,让内容整体看起来更加简洁明了,这是很多朋友不应该添加的!其实方法很简单,主要是因为不经常用。下面小编给大家带来一个在excel表格中添加下拉菜单和删除下拉菜单的简单教程,感兴趣的朋友可以学习一下。
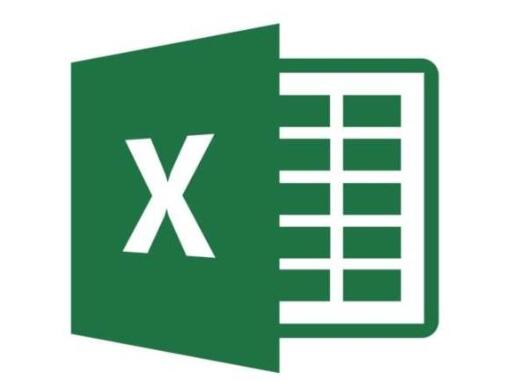
1.Excel一级下拉菜单的添加方法:
1、如果要制作部门下拉菜单。在单元格(如D1)中输入“部门”,然后单击“D2单元格”,选择“数据”选项卡,在“数据工具”上单击“数据验证”(或按Alt A V V,按住Alt A一次,按V两次),打开此窗口,单击“允许”下拉列表框,并选择“序列”。选择E1: E3作为“部门”下拉菜单的数据源,点击确定,D2右侧出现一个下拉列表框图标,准备一级下拉菜单。单击下拉列表框图标,弹出刚刚选择的选项。选择“销售部”,当前选项填写D2。操作步骤如下图所示:
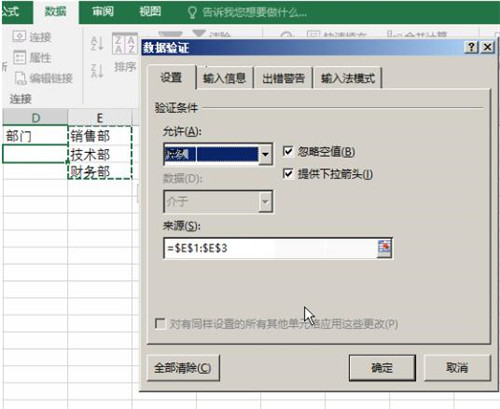
2.从上面的操作可以看出,制作Excel下拉菜单的基本思路是:首先为下拉菜单准备数据,其次将数据引用到制作下拉菜单所使用的单元格中,比如上面的D2。
二、Excel二级下拉菜单添加方法:
如果要制作服装类型的两级下拉菜单,有两个表,一个是制作一级下拉菜单的数据表(“服装类型”表),另一个是服装销售情况表(服装表)。生产方法如下:
1.将第一个和第二个下拉菜单中使用的数据定义为名称。切换到“服装类型”表,选择所有内容,选择“公式”选项卡,在“定义的名称”上方,单击“根据所选内容创建”(或按Ctrl Shift F3),打开“按所选区域创建名称”窗口,只选中第一行,单击“确定”定义名称。
2.为第一级下拉列表框设置数据源。选择窗口左下角的“服装表”选项卡切换到该表,选择C2单元格,单击窗口下方的“服装类型”选项卡切换到该表,选择“数据”选项卡,单击“数据验证”,打开窗口,选择“设置”选项卡,单击“允许”下拉列表框,选择“序列”,然后单击“来源”下的输入框。
3.将数据源引用到辅助下拉列表框。切换回“服装表”,选择“D2”单元格,单击“数据验证”(或按Alt A V V,按住Alt,按A一次,按V两次),打开此窗口,同时在“允许”下拉列表框中选择“序列”,在“来源”下输入=间接($C2)以引用C2,然后单击“确定”。
4.将辅助下拉菜单扩展到多个单元格。选择“C2”和“D2”单元格,向下拖动单元格填充手柄,经过的所有单元格将自动设置为辅助下拉菜单。选中后,它们的右侧会有一个图标,指示下拉菜单。点击图标弹出一些选项,这样就做了二级下拉菜单,整个操作步骤如图2所示。
5.用作数据源的选项包括空间的选择方法。
正常情况下,每种类型的子类数量不一定相同,Excel下拉菜单的数据源不允许有空值,所以选框不会起作用,因为选框会将空单元格一起选中,所以需要通过定位条件来选择。方法如下:
按Ctrl G打开“定位”窗口,点击“定位条件”,在打开的窗口中选择“常量”,点击“确定”,则只会选择有文字的单元格,如下图所示。

第三,Excel把上面做的两级下拉菜单改成了三级。
上面已经做了两级下拉菜单,三级下拉菜单只能多加一级。操作方法如下:
1.在“服装类型”表中添加三级下拉菜单的参考数据源。“女装”和“男装”分别有五个和四个次级类别。这里只增加了“女装”的“连衣裙、衬衫、雪纺”子类进行演示。添加后,如下图所示:
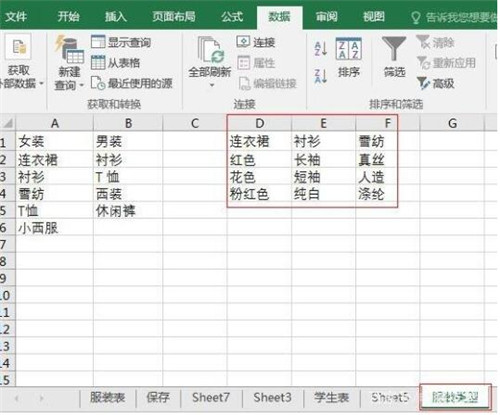
2.选中添加的数据,按Ctrl Shift F3打开“用选中区域创建名称”窗口,只勾选“第一行”,如下图:
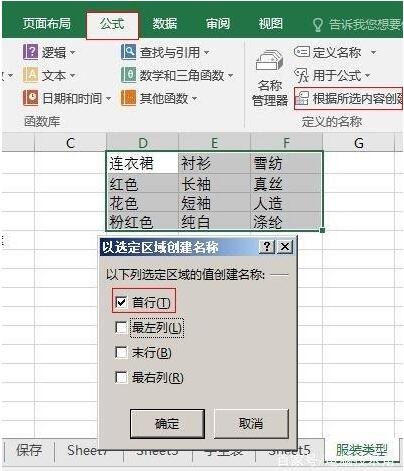
3.按回车键切换到“服装表”,选择E2单元格,按住Alt键,一次按A,两次按V,打开“数据校验”窗口,选择“设置”选项卡,选择“允许”的“顺序”,在“来源”下输入=间接($D2),如下图所示:
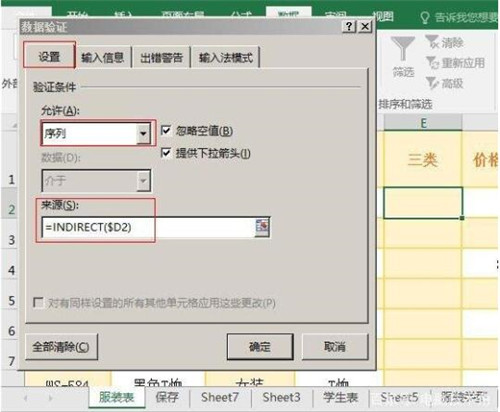
4.点击确定,三级下拉菜单完成。点击E2右侧的下拉菜单图标,会弹出二级下拉菜单中当前选项“衬衫”的子选项,如下图所示:

5.选择“长袖”,然后按住E2右下角的填充手柄向下拖动,后面的单元格会自动变为三级下拉菜单。不要选择好的选项,如下图所示:
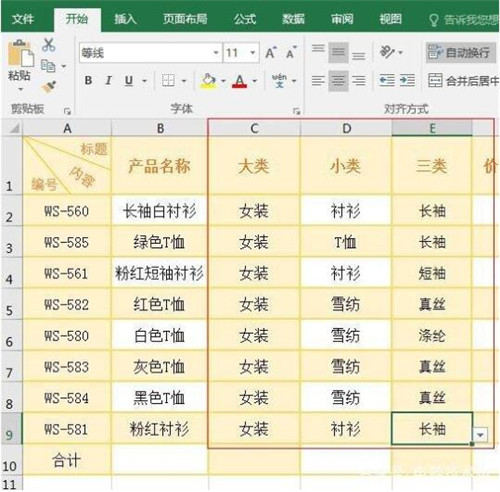
提示:如果二级下拉菜单没有子选项,点击增加的三级下拉菜单不会弹出选项。
4.如何删除Excel下拉菜单?
1.选择带有下拉菜单的单元格,如C2,选择开始选项卡,单击清除图标,从弹出选项中选择全部清除,如下图所示:
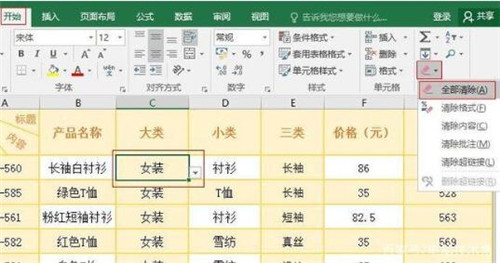
2.下拉菜单被删除,单元格的内容和格式也被删除,如下图所示:
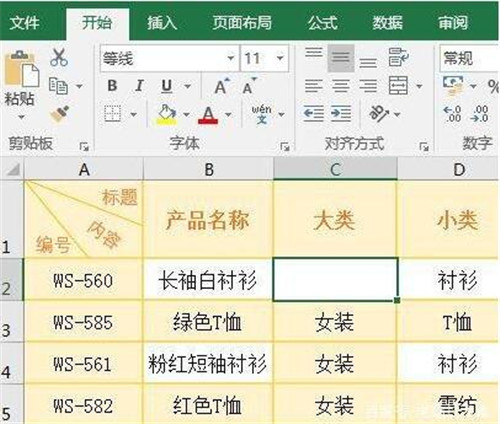
3.要一次删除多个下拉菜单,请按住Alt,同时选择它们,然后单击清除图标选择全部清除。
以上是一个简单的添加和删除excel表单下拉菜单的教程。看完知道怎么设置吗?大家可以关注教程屋,里面有更多精彩的应用教程等着你。