
PPT折线图有两种类型,一种是显示数据点,另一种是只显示连线而不显示数据点。设计如何让制作出来的折线图既美观又美观?下面小编介绍几种折线图的美化方法,大家可以学习一下。
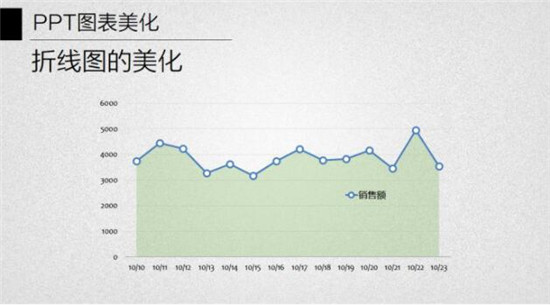
在之前的文章中介绍了一些常见的柱形图美化技术。这次用折线图练手。
绘制折线图有两种常见类型:显示数据点的折线图和只显示连接线而不显示数据点的折线图。一般来说,如果数据组中的数据点不多,则更适合使用前者的方法来显示数据点的状态和数据点的连接情况。数据多的话,不适合用数据点,更适合直接用没有数据点的线来表现数据的整体趋势。
介绍一种常用的绘图方法。
以下是默认生成的常见折线图样式。和以前一样,可以从精简要素和优化管理两个方向进行整体转型。
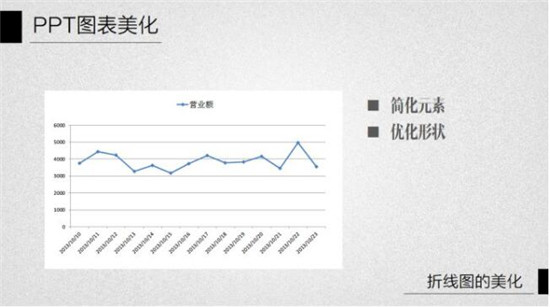
1、隐藏纵坐标轴。
对于均匀分布的折线图数据点,每个数据点的水平分布位置相对容易识别,因此垂直网格线的视觉引导不是绝对必要的。因此折线图可以选择使用垂直和水平网格线的背景区域,或者隐藏垂直网格线和纵坐标轴,只显示水平网格线来标识数据高度。

实现方法:
选择坐标轴,设置坐标轴格式,并在填充线中选择[无线条]。
2.简化水平轴标签。
在折线图中,横轴上分布的数据点相对较多,因此数据标签的分布密度相对较高。因此,要求标签的内容尽可能简单,可以通过修改数据标签的数值格式来简化(对于文本标签,建议直接更改源数据),或者考虑通过放大坐标间隔单位来减少显示的标签数量。
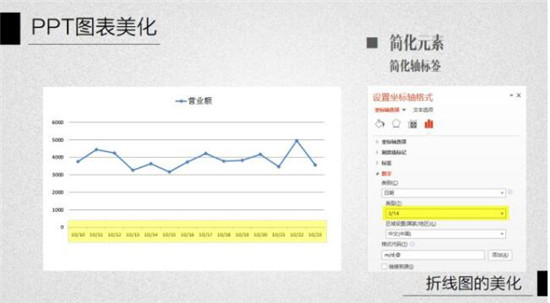
实现方法:
选择横坐标轴,设置轴格式,更改数字格式类型,例如,将日期更改为m/d格式。
3.隐藏横坐标轴刻度线。
第一步的操作与第一步相同。无需纵向网格线,隐藏横轴的刻度线,简化轴的显示。
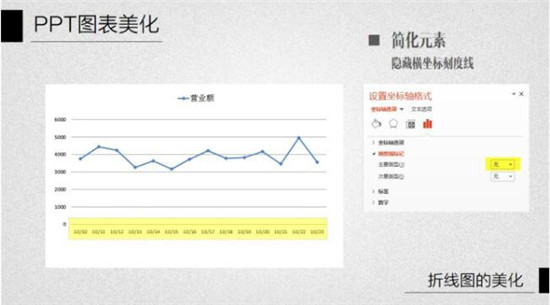
实现方法:
选择横坐标轴,设置轴格式,并将刻度线类型设置为无。
4.其他元素设置。
网格背景在图表中起支撑作用,可以在不影响数值定位的情况下尽可能淡化水平网格线。此外,图表区和绘图区的背景填充颜色也可以设置为无色透明,减少对前景显示的影响。

实现方法:选择网格线,将形状轮廓颜色设置为浅灰色。分别选择绘图区域和图表区域,填充颜色设置为“无颜色”。
5.字体优化。
设置字体。本例中,英文字体为Candara,中文字体为微软雅黑。

6.优化形状。
突出显示折线图中数据点的显示,并与数据连接相协调。常见的方法是选择使用圆形数据标记,放大形状,并设置一定的对比填充和边框颜色。
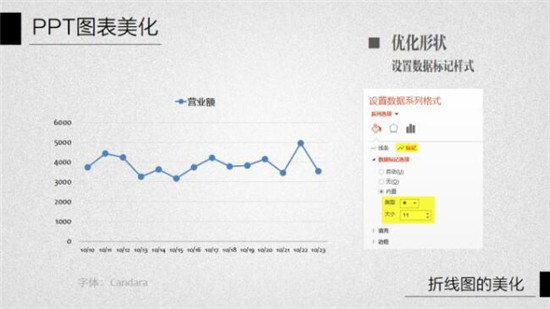
实现方法:选择数据系列,设置数据系列的格式,在数据标注选项中选择内置的圆形并调整大小,例如设置为11。
7.设置数据标记的填充颜色和边框线。
可以考虑将数据标记的填充颜色设置为白色,将边框线的颜色设置为与数据点的连接线一致,将边框线的宽度增加为与数据点的连接线一致。
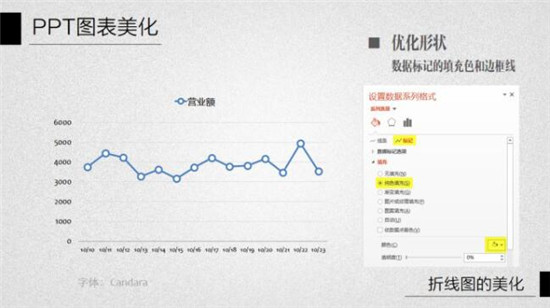
实现方法:选择数据系列,设置数据系列的格式,设置数据标记的填充颜色,设置数据标记的边框线条颜色和线条宽度。
当这一切完成后,这张折线图基本上完成了相对简单的风格美化。在一些美化方案中,考虑到图表的平衡,在折线图的线条下也加入了半透明的形状来刻画折线图的形状,外观上类似于面积图和折线图的组合。事实上,这种模式可以通过叠加面积图来实现。以下步骤是实施过程。
8、添加一组相同的数据系列。
编辑图表的数据源,添加一组与源数据完全相同的数据,并将其添加到图表中,形成一个由两个数据系列组成的折线图,并且两条线重叠。
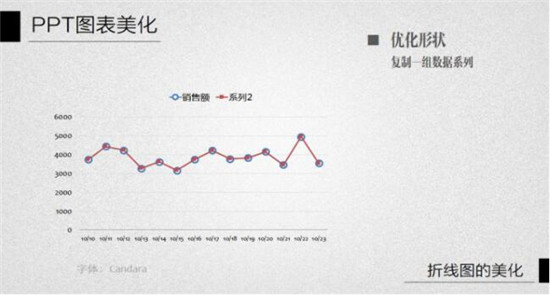
9、修改成两种图表类型的组合图表。
选择新添加的数据系列,将图表类型改为面积图(重要的是在改变图表类型之前只选择一个系列),从而形成由两种图表类型组成的组合图表。其中面积图的边缘轮廓与折线图的线条轮廓一致。

10、设置区域地图的填充颜色。
区域图的填充颜色可以设置为半透明,也可以在此基础上设置渐变过渡,这样会有一些不同的视觉效果。
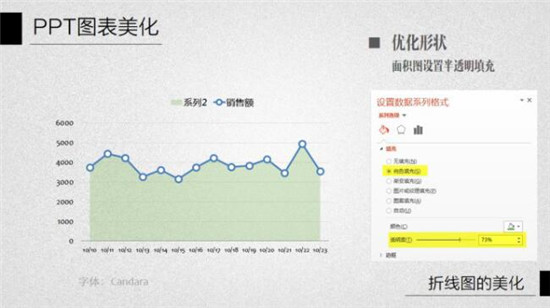
实现方法:选择面积图所在的数据系列,设置填充颜色,增加填充颜色的透明度。如果区域形状有边框线,也应该将边框线设置为无。
最后可以删除图例中代表面积图的图例,只保留折线图的图例。最终的美化效果如下图所示。你觉得视觉效果比原图强吗?

以上内容是PPT折线图的美化方案。可以关注办公学习网,有很多精彩的教程带给你。