
PPT的台词有哪些?本文主要提到折线图的设计方法以及各种风格折线图的功能,那么需要哪些步骤呢?让我们来看看下面精彩的内容吧!
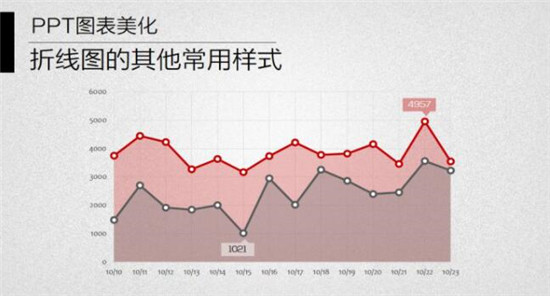
在《折线图的美化》中,通过一系列步骤,得到下图中的结果。此图本质上是一组折线图和另一组面积图组成的数值相同的图表,其中面积图起到装饰衬托的作用,整体画面平衡比单一线条风格更加和谐。
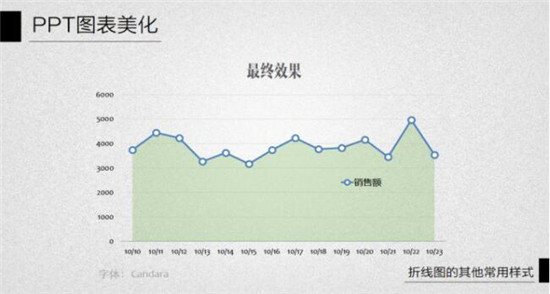
如果需要在同一个图表中绘制多组折线,也可以参考上述方法和样式进行设计和制作,最终可以得到如下结果。但是在操作过程中要注意数据序列的堆叠顺序。
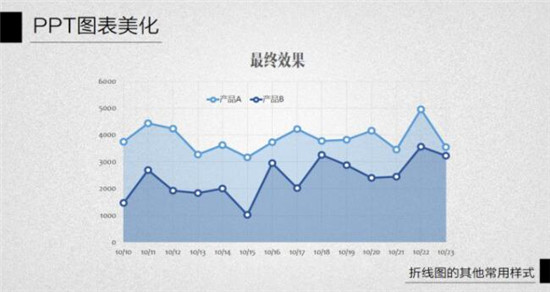
具体实现方法如下:
1、添加新的数据组和辅助数据列。
将原始数据图表中的第二组数据和第二组数据的重复数据相加(实际包含两个数据序列,在下图的表格中分别显示为【产品A】和【辅助A】数据列),假设它们分别是【产品B】和【辅助B】数据列。
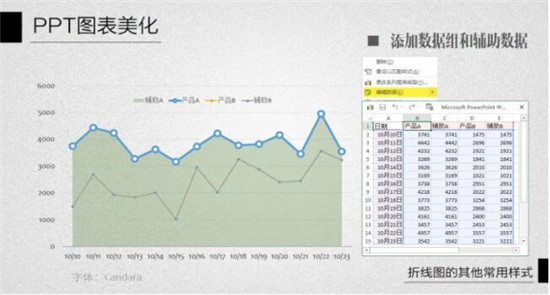
添加后,除了原始图形之外,两条重叠的多段线将添加到图表中。
2.更改辅助数据的图表类型。
和上一期采用的方法一样,也需要将辅助数列的图表类型改为面积图,形成周边轮廓形状与虚线形状一致的背景图。
实现方法:
在图表中选择【辅助B】系列(可通过图例选择),右键选择【更改系列图表类型】。在2013版本中,将出现一个对话框,显示所有系列的当前类型,您可以在其中设置每个系列的图表类型。这里需要保证两个主数据系列的图表类型为“带数据标记的折线图”,另外两个辅助系列的图表类型为“面积图”。在其他版本中,不会出现这样的对话框。可以直接选择面积图作为【辅助B】的系列图类型,并确保其他系列类型没有错。
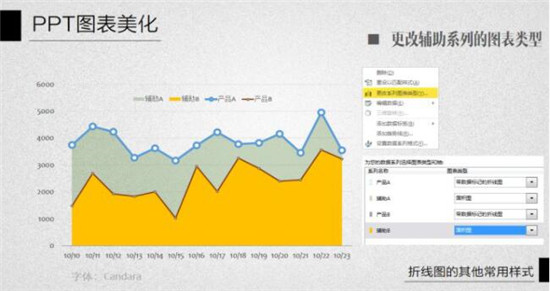
这样,在操作完成后,将形成两对虚线和区域形状的组合。
3.设置数据系列的堆叠顺序。
由于生成图表时,源数据的数据存储顺序和添加数据系列的顺序有很多不同的情况,当获得上述图表时,将每个系列放置在图表的上下层的顺序可能与上述获得的结果不同。
根据显示习惯,数值相对较小、距离横坐标相对较近的数据序列通常放在靠前的位置(图中的系列B),而数值相对较大、距离横坐标相对较远的数据序列通常放在靠后的位置(图中的系列A)。这种交错排列也便于鼠标选择数据系列。
实现方法:
选择一个图表,在菜单栏的图表工具栏中选择[选择数据]。在“打开”对话框中,可以选择一个系列,然后单击右上角的三角形箭头来更改该系列的绘制顺序。对于本例,需要保证列表中的小序列(小B)必须在列表中的小序列(小A)之下,这样才能保证图表中的大数据在较低的级别,小数据在较高的级别。
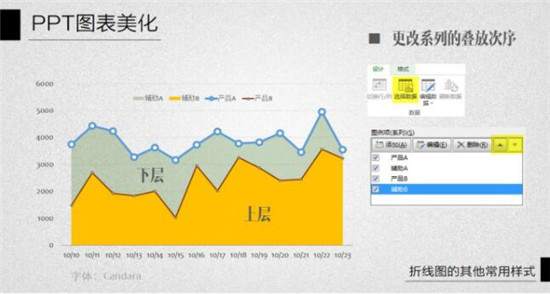
这样的系列堆叠顺序不仅给系列选择带来了方便,也方便了区域形状部分半透明填充颜色的后续设置。
4.设置折线数据标记和面积图形状样式。
按照《折线图的美化》中的操作方法,为新增的两组B系列数据图形设置样式,包括:将数据标记设置为内置圆形,设置大小(例如11);
设置数据标记的填充颜色(白色);
设置数据标记的边框线颜色(与折线相同)和线宽(与折线相同,例如4点);
设置多段线的颜色和线宽(例如,4点)。
设置区域地图形状的填充颜色(与折线相同)和透明度(约70%,可显示背景网格线)。
移除面积图形状的边框线(选择[无线条]作为边框)。
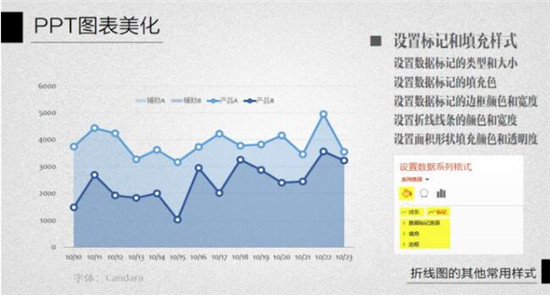
在配色中,如果比较两组相似的数据,我们可以考虑使用相同色系的相似颜色。上折线和半透明区域形状可以是深色,下折线和半透明区域形状可以是浅色,可以区分两组数据,也有很深的层次感,效果如上图所示。
如果同一数据在不同历史阶段进行对比,可以考虑使用亮色和灰色进行搭配组合,而历史数据使用灰色调,当前数据使用亮色调。例如下面显示的效果。
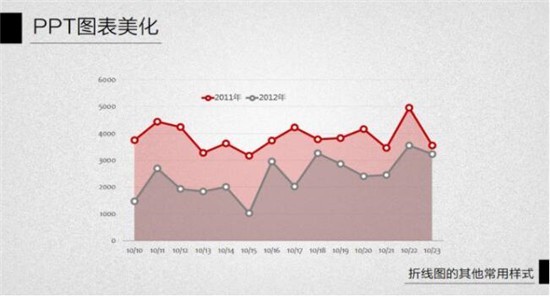
5.设置背景网格线。
当包含多组数据时,在水平和垂直方向都添加网格线更有利于数据的准确定位和比较。
实现方法:
选择一个图表,点击菜单栏上图表工具栏【设计】选项卡中的【添加图表元素】命令(在2010版和2007版的【布局】选项卡中添加),从下拉菜单中选择【主轴水平网格线】和【主轴垂直网格线】。这两组命令是开关类型的选项。如果显示屏已打开,再次单击将关闭显示屏。
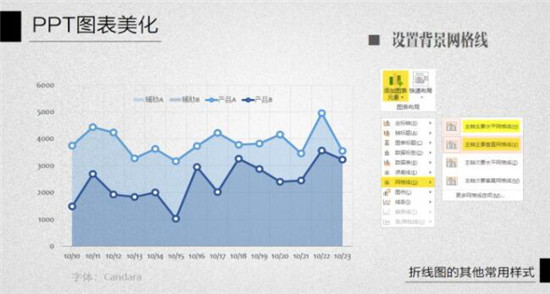
值得一提的是,对于2013版,除了在菜单栏上操作,还有一种更方便的添加图表元素的方式:选中图表,图表右侧会显示三个图标按钮,点击顶部加号,直接添加图表元素。
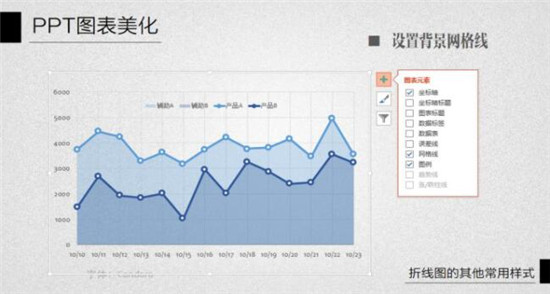
6.更改水平轴的坐标轴位置。
添加垂直网格线后,您可能会注意到多段线的数据点绘制在两条相邻的垂直网格线之间,而不是线上,水平轴底部的分类标签也是如此。这种显示效果不是特别适合折线图,需要改变横轴的显示位置。
实现方法:
选择底部的水平轴,右键选择命令【设置轴格式】,轴位置选择【在刻度线上】。
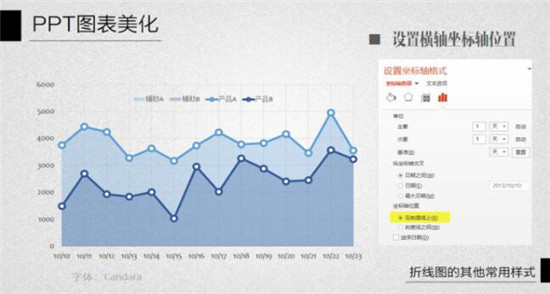
这些操作完成后,显示两组数据的折线图(实际上是折线图和面积组合图)就差不多设置好了。最后可以删除不需要在图例中显示的两组辅助系列,最终效果如下:
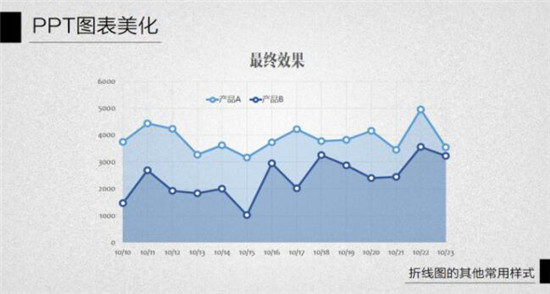
如有必要,还可以添加形状和文本来标记图表中的数据点,如下所示:
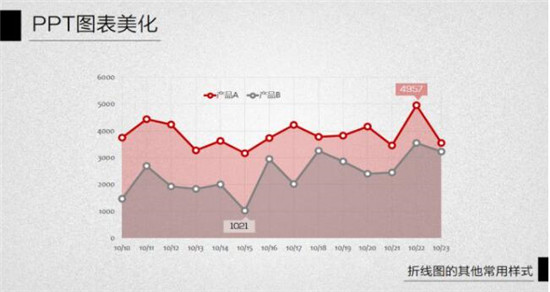
如果同一折线图中显示的数据组不太多,则适合使用上述方法进行转换和优化。但是,如果要同时显示的数据组太多,使用这种线区域的组合方式操作起来会比较复杂,图形显示会比较凌乱,难以区分。在这种情况下,需要灵活一些,用单线图或面积图来画可能更合适。
除了上述样式之外,考虑使用垂直线代替网格线。效果如下图所示:
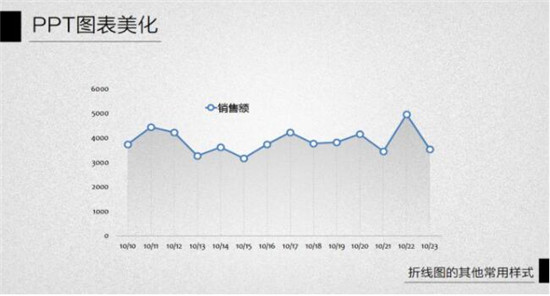
实现方法:
先清除网格线,类似于添加网格线的操作。然后参考添加网格线的操作路径,在添加图表元素时选择添加【竖线】。您可以选择垂直线来设置线型(如虚线)和颜色(浅灰色)。
除了流行的扁平化风格之外,还可以考虑使用阴影效果来增加凸起的立体效果,例如以下几种:

实现方法:
选择折线数据系列,在菜单栏的【格式】选项卡中选择【形状格式】命令,并在其中设置【阴影】效果。
如果折线值的位数比较少,也可以考虑直接在数据标签中显示数据标签,如下图所示:
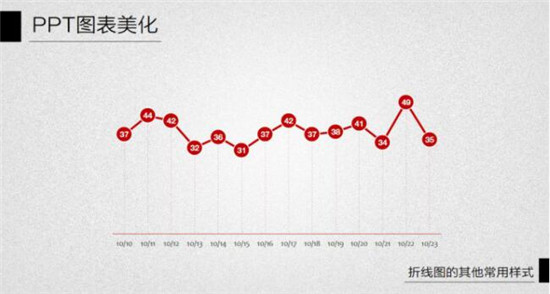
实现方法:
选择数据系列,右键单击并选择设置数据系列格式,然后在数据标记选项中增加其大小。再次选择数据系列,右键选择添加数据标签,然后选择添加的数据标签,右键选择设置数据标签格式,在选项中将标签位置设置为居中。直接标记数据点后,网格线、纵坐标轴及其标签不再是必需的元素,可以隐藏或移除。
如果您想要更简洁的样式,并且不需要突出显示数据点,可以考虑删除所有数据点,只保留虚线。实现方法只需要选择数据系列,右键设置数据系列格式,将数据标记选项设置为无即可。效果如下:
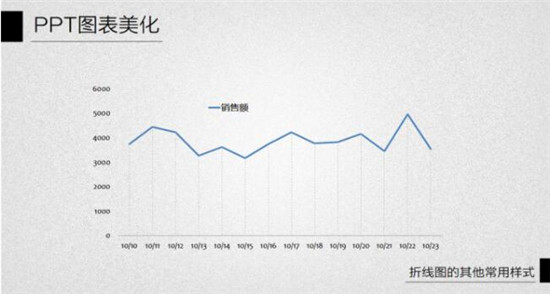
如果不想显示折线的硬角,也可以考虑将折线改为平滑曲线。选择数据系列后,可以右键单击“设置数据系列格式”,并在线选项中选中“平滑线”。效果如下:
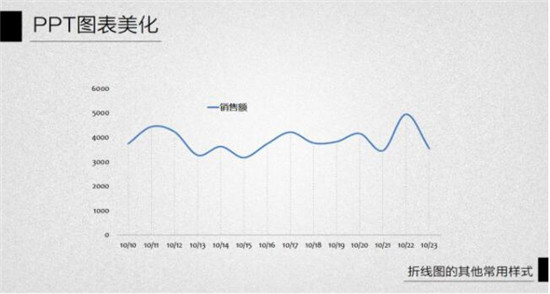
除了上面提到的常规折线图样式,有时也可以看到垂直方向绘制的折线图,例如以下效果。这种竖线图的绘制方法,具体步骤请参考《纵向折线图》。
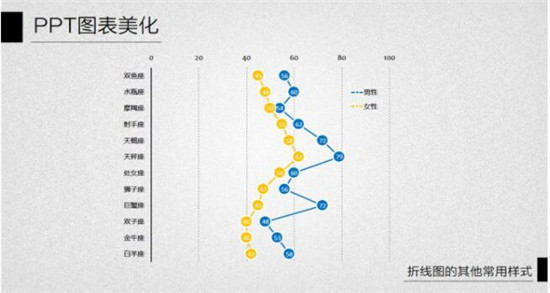
以上内容是ppt折线图的大部分样式。看完你觉得自己有长知识吗?office学习网有更多精彩教程,大家可以关注。