
有时,文档中使用的表格只需要表格边框,或者不需要表格边框。我们可以根据以下操作进行编辑:
Word2017设置表格边框教程。
1.切换到[开始]选项卡。
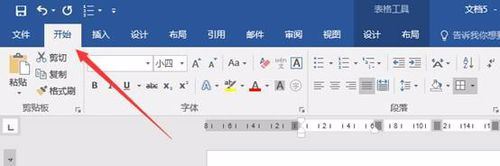
2.选择表单,此时取消表单。

3.在“表格样式”组中,单击“边框”按钮。

4.从弹出的下拉列表中选择[无边框],然后取消表格的边框。


5.从弹出的下拉列表中选择【外边框】选项,只有表格的外边框。
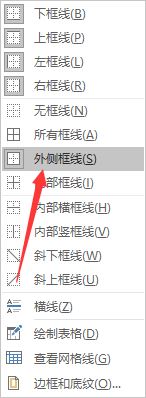
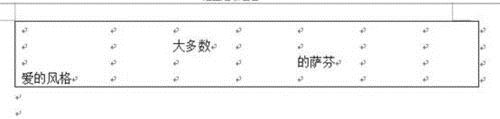
6.在表格中选择一行,然后单击[表格样式]组中的[边框]按钮。
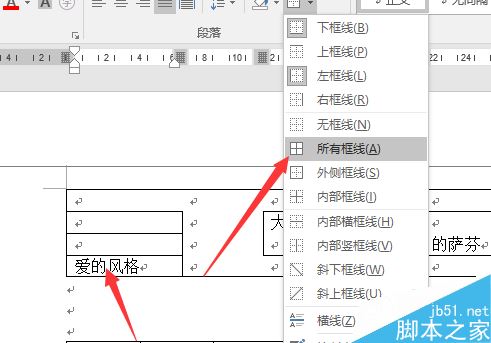
7.从弹出的下拉列表中选择【下边框】,只会显示表格的下边框。

相关阅读:
如果word按下空格键删除下面的文本会怎么样?word中按空格键删除的解决方案。
word2017如何自动生成目录?Word2017自动生成目录教程。
如何在Word2016中插入图片?Word2016插入图片控件教程。
以上就是word2017中设置表格边框教程的全部内容。希望对你有帮助。有其他问题可以留言交流。请继续关注!