
我们继续分享word文档的打印结果。这次做个信封。word的绘图能力虽然不强,但操作简单。并且尺寸控制得很好,是一个很好的方法。让我们看看信封是什么样的。
软件名称:word2003绿色紧凑版(仅word 15M)软件大小:15.6MB更新时间:2013-03-15立即下载。1.首先,我们需要使用绘图菜单。如果在Word中找不到,请到工具定制中查找,因为接下来会用到它。
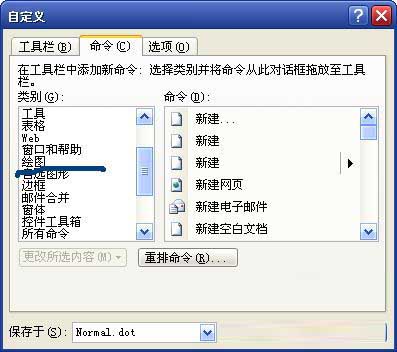
2.首先,我们在绘图菜单中绘制一个矩形。尺寸与我们想要设置什么无关。双击它可以在弹出的大小中修改11厘米的高度。17厘米宽。(这个范围可以浮动。)
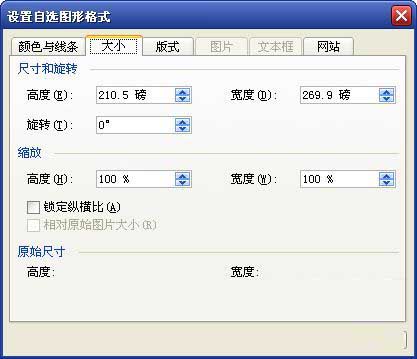
3.然后我们在图的基本图形中找到一个梯形,画出一个梯形。大小一样也没关系。我们就画出来吧。

4.梯形向下。现在我们想把它转向右边。我们双击梯形并将其设置为270度旋转。(第一次设定在90度)
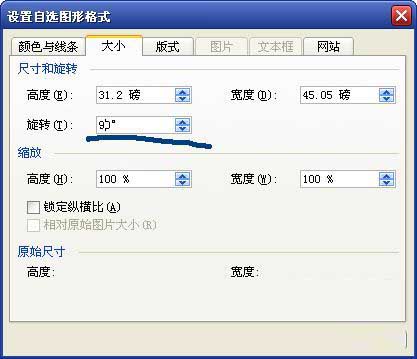
5.让我们将梯形的底部与矩形的宽度对齐,并注意我标记的黄点。调整它可以使梯形的梯度变化更像一个包络。
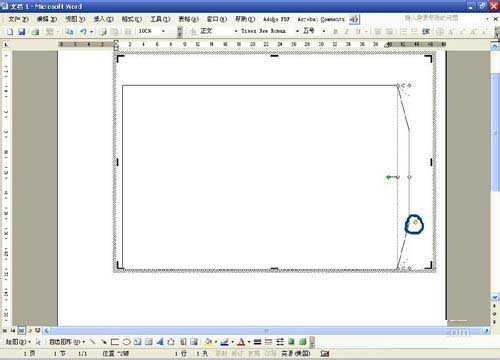
6.让我们再次单击以插入一个矩形(这次是邮政编码)。双击它并将其设置为0.8(最初,它有点太大,无法将其设置为1cm)。注意锁定长宽比。将框设置为线条和颜色内的红色边框。
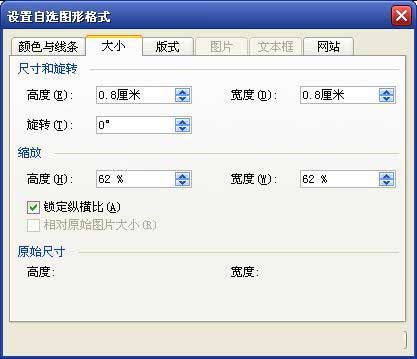
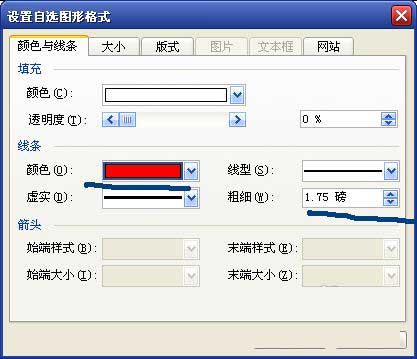
7.我们选择一个框,按ctrl键拉出六个相同的框。
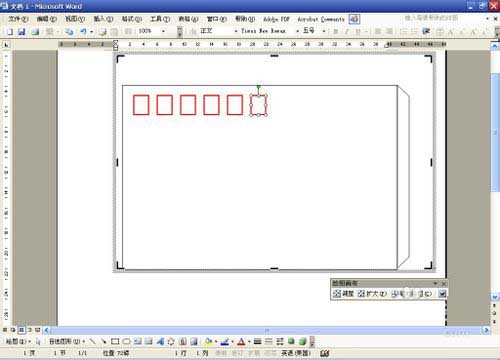
8.我们在自选图形中选择直线,画出几条地址线。因为比较简单,我就不细说了。
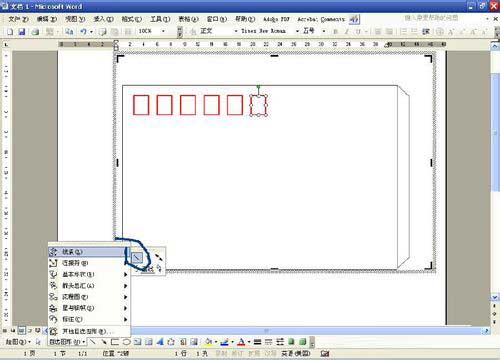
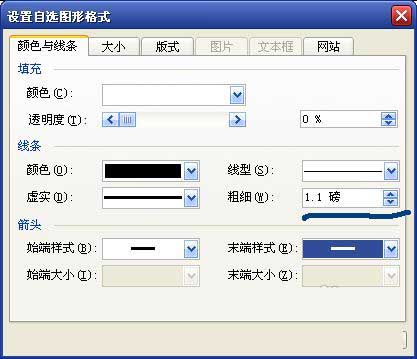
9.然后画一个装有邮票的盒子。上面已经提到了这个方法。我们在线条中选择虚线。
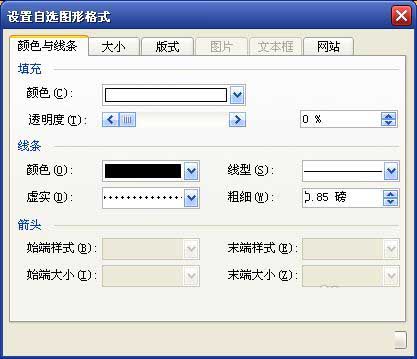
10.我自己提出了主张,用颜色填充,其实很可怕,不如顺其自然,word的颜色功能也不是很好用。我们点击图纸的文本框输入功能,分别在印章和邮政编码处写下相应的文字。
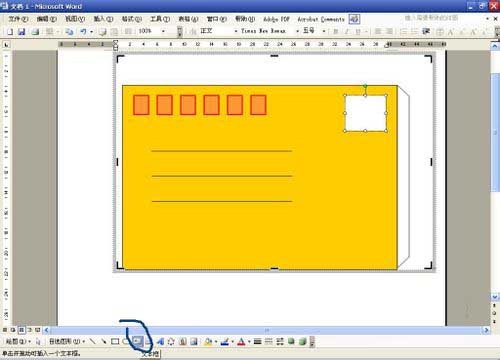
11.右键单击文本框,然后选择设置文本框格式。

12.我们需要文本框的线条为无(在我的列中,您可以直接将线条颜色设置为白色)。
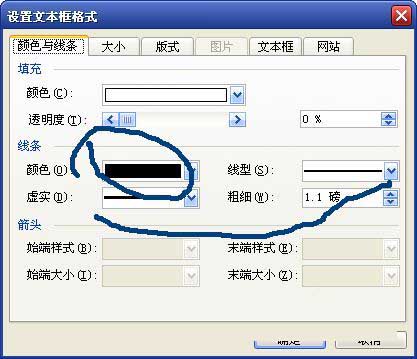
13.打印后,剪下来,看起来像一个信封。但是我觉得我发不出去,但是如果我亲自发,就一般了。尽量考虑周全。
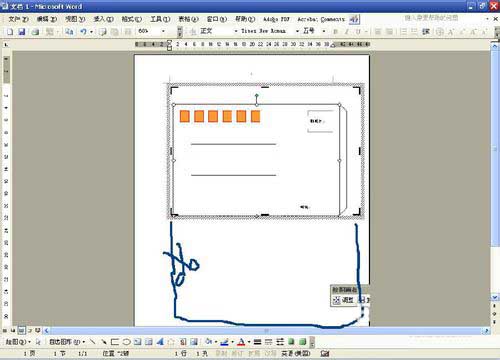
以上是对word制作信封方法的介绍。操作非常简单。你学会了吗?希望对大家有所帮助!