
Excel表头有时需要分项目,根据项目的复杂程度增加对角线。本文教你如何制作简单的对角线标题和复杂的对角线标题,以及如何在excel中键入对角线标题。希望大家看完以后不要害怕做标题。
软件名称:Excel2003绿色版EXCEL2003简化绿色版(带excel2003绿色工具)软件大小:13.3MB更新时间:2012年6月19日立即下载步骤:
1.以下表为例,设置单元格A1的对角线表头。
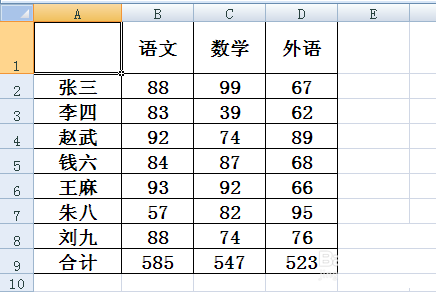
2.选择单元格A1,右键单击并在菜单中选择设置单元格格式。
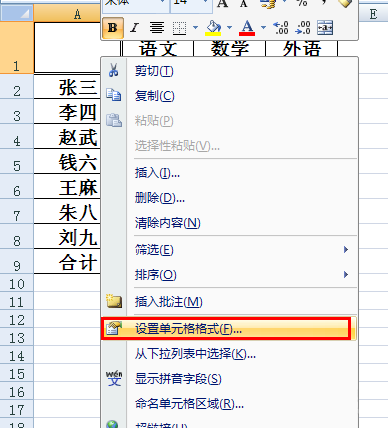
3.在出现的设置界面中选择边框,看到两个标记的位置有左斜线和右斜线。

4.在这里,我们单击左斜线,然后单击确定。
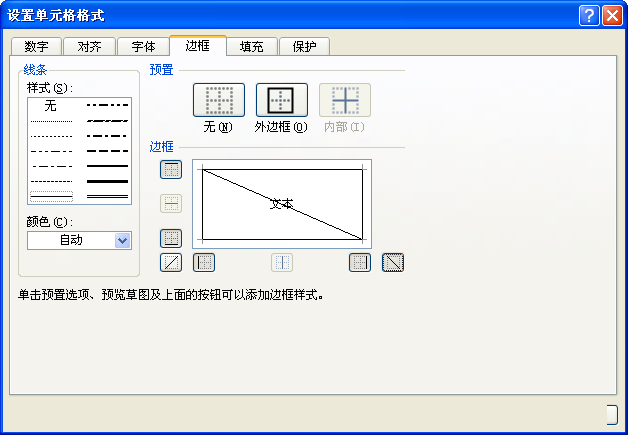
5.这时单元格A1的对角线设置好了,那么下一步就是输入表头文本了,因为账户在最上面,名字在最下面,我们在这里输入的顺序是“账户名”。
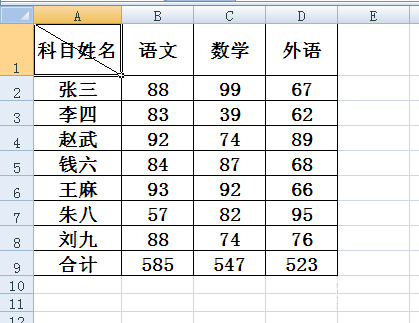
6.双击单元格,将鼠标光标放在账户和名称之间,同时按ALT和ENTER键,会看到两行都在左边,所以需要将上面的账户向右推。

7.将光标放在第一行最左侧,按下空格键,根据实际情况确定按下次数。我看到一个简单的对角头球完成了。
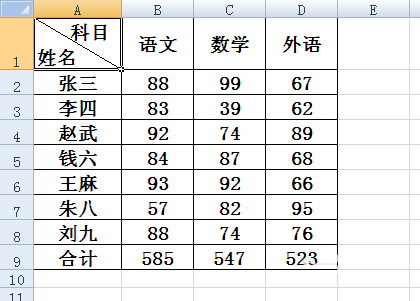
复杂斜线表头
以此表为例,制作双对角线表头,选择插入制表符——形状——左对角线。
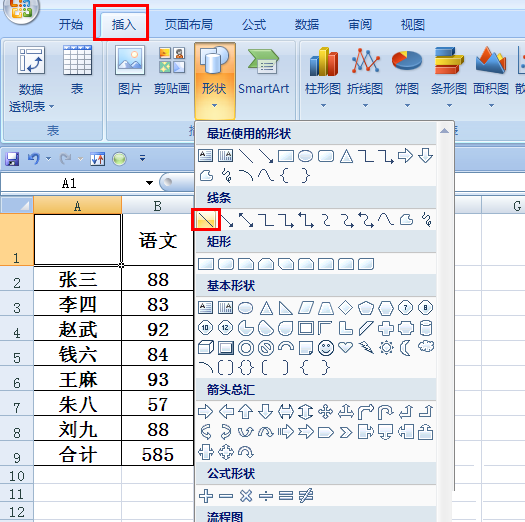
将鼠标放在A1单元格的右下角,点击并将其拉至图中所示位置,然后松开鼠标。
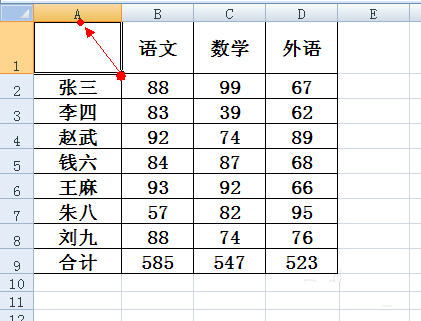
添加对角线后,选择图中所示的位置,将颜色改为黑线。
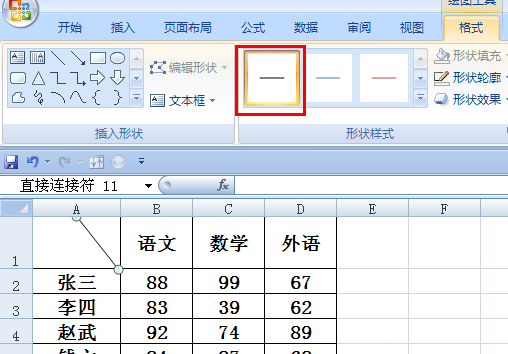
用同样的方法再加一天黑斜线。
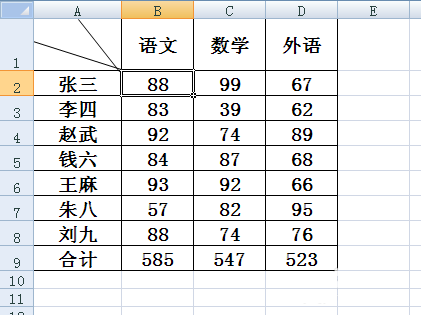
如图所示,通过插入文本框来添加标题内容。
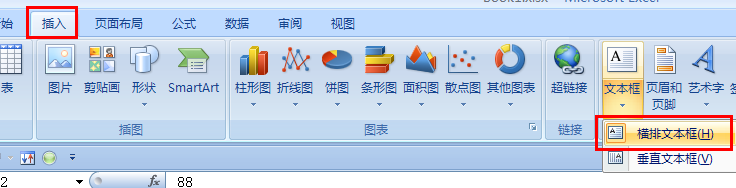
在文本框中输入内容。

当您看到文本框默认显示有边框时,您可以单击绘图工具,选择形状轮廓,然后单击“无轮廓”。通过此操作移除文本框的边框。
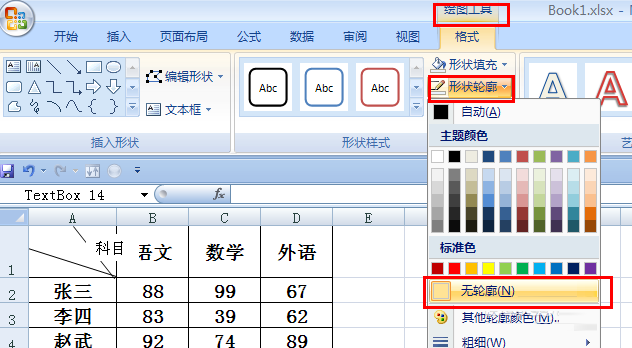
您可以根据文本框的大小来校正单元格的宽度和高度。
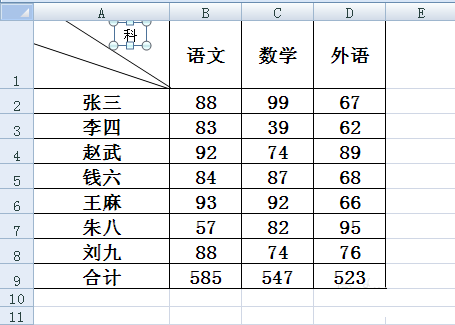
用同样的方法制作另外两个空标题。
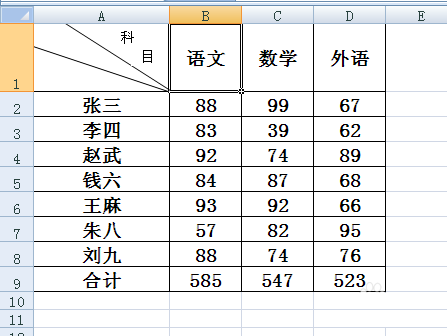
以上是excel如何制作简单的斜线表头和复杂的斜线表头并进行类型化的介绍。你学会了吗?希望这篇文章对大家有所帮助!
相关阅读:
如何制作excel表头?excel中制作对角线表头的方法介绍。
如何在Excel中绘制简单美观的斜线表头?
excel斜线怎么打?Excel斜线表头打字教程。