
Word是我们常用的办公软件。为了方便阅读,我们将在内容中添加一些目录。word2013如何自动生成目录?下面小编带来自动生成word目录的设置方法,希望对大家有所帮助。
自动生成word目录的设置方法:

在“开始”菜单中观察此列很重要。自动生成目录,目录为标题、一级标题、二级标题、三级标题,一般不超过三级标题。
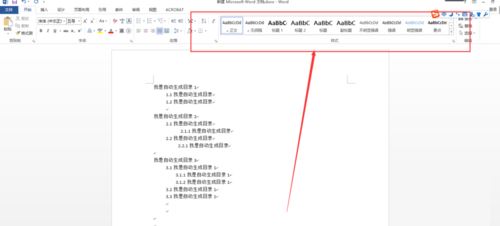
本文以最常见的三级目录为例。首先,编辑这些标题栏,但是缺少一个标题3。选择标题2后面的标题。右键修改这个项目,它的名称和样式,并根据自己的需要改变样式,如大小和大胆。
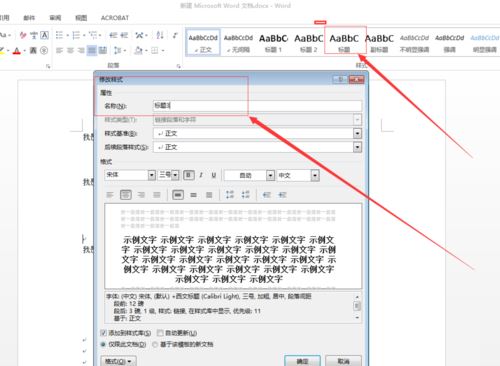
我这里的标题2设置为宋体3号,一般的标题3会根据自己的需要和实际情况设置较小的字体大小。
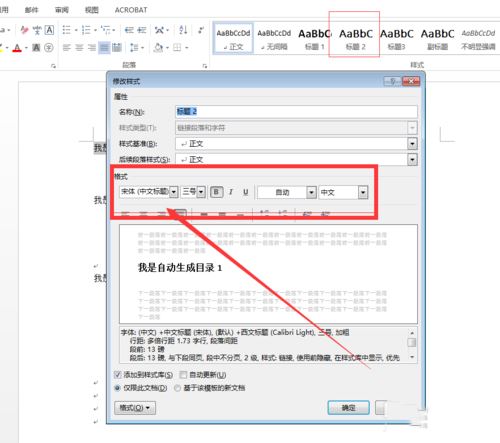
除了东风,一切都准备好了。首先选择“我是目录1”,然后点击“标题1”,如图所示。
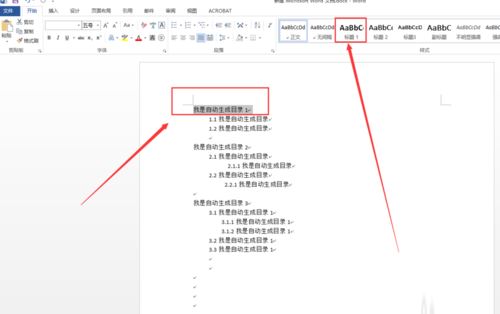
选择“1.1我是目录”,是二级标题。然后我们点击“标题2”,以此类推。三级职称的用法是一样的。值得注意的是,你必须点击所有的目录,既不能少一个目录,也不能增加一个目录,否则目录会相应地不完整或冗余。
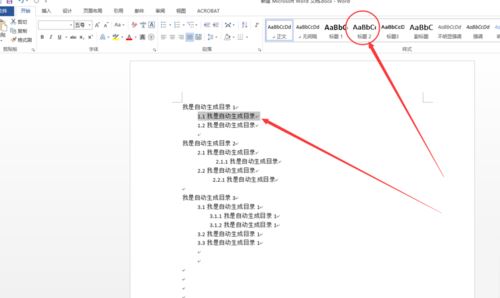
所有的目录都被点击过,它们都有自己的风格,如图所示。
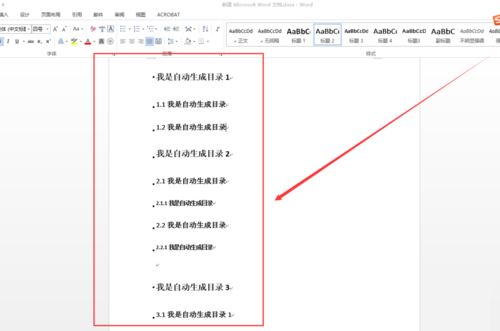
在这一页的前面留一页,会用来自动生成一个目录使用,如图。
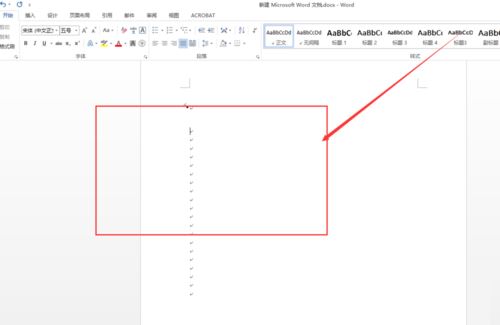
找到“参考”菜单下的“目录”按钮,如图所示。
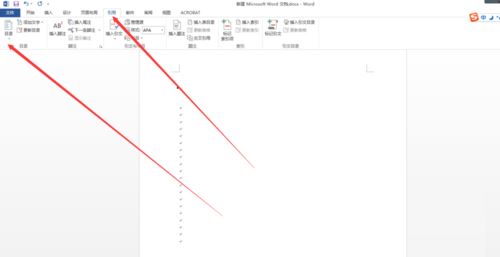
找到后,选择自动目录1,如图。
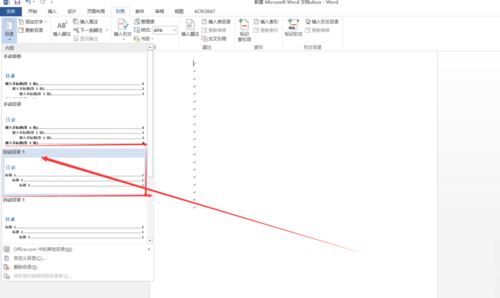
点击自动目录1,就大功告成了,从而完成了如何自动生成目录的重要任务~
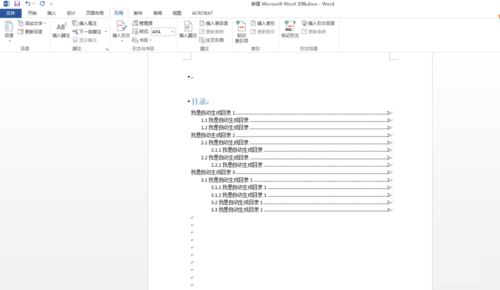
以上就是word2013如何自动生成目录,以及自动生成word目录的设置方法。相信看完会对大家有所帮助。请继续关注更多软件教程!