
如何使用Word2013的翻译功能翻译英文文档?熟悉的用户应该知道,Word2013有自己的翻译功能,通过它我们可以翻译文档内容。很方便,但是有些新用户可能不太清楚它的位置和用法。接下来,边肖将告诉你在哪里可以找到word2013的翻译功能,以及如何使用Word2013翻译文档内容。包括翻译文档,翻译精选内容,翻译屏幕提示,需要去看看的朋友们!
首先,设置转换语言。
1.在“审阅”选项卡的“语言”组中单击“翻译”,然后在展开的列表中单击“选择转换语言”。
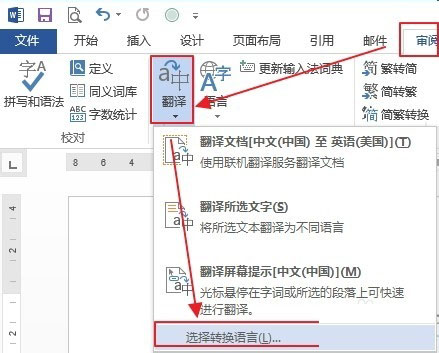
2.打开“翻译语言选项”对话框,根据需要设置文档的翻译语言,然后单击“确定”。
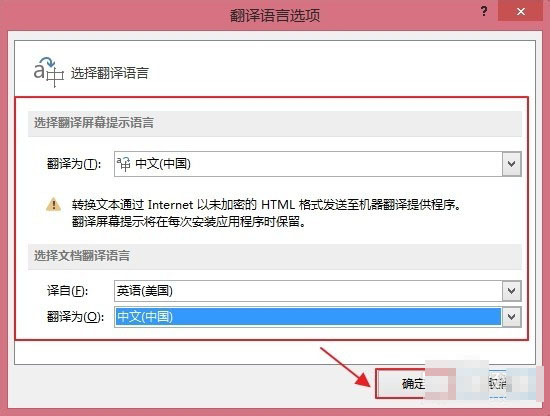
二、翻译内容。
1.翻译文档:
在“审阅”选项卡的“语言”组中,单击“翻译”,然后在展开的列表中,单击“翻译文档”。此时,将打开在线翻译界面查看翻译。
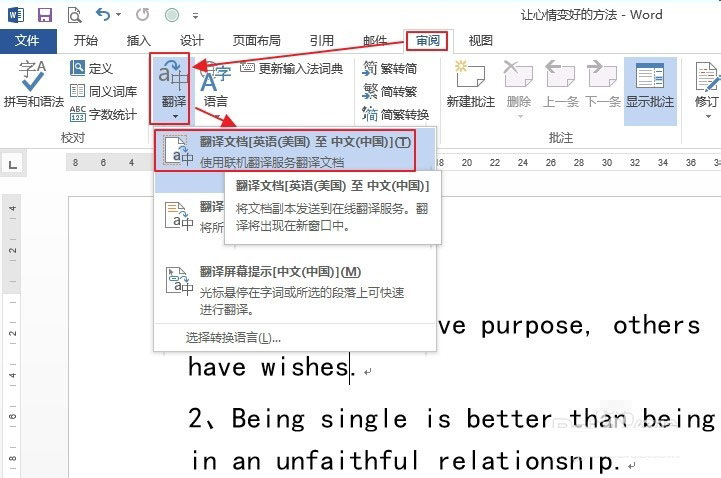
2.翻译所选内容:
(1)选择要翻译的内容。
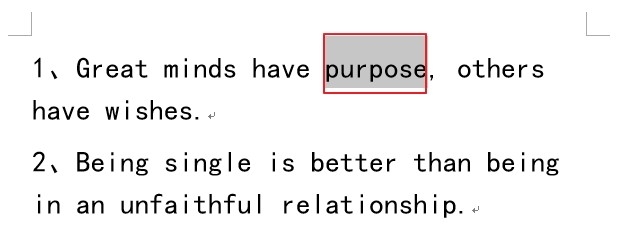
(2)在“审阅”选项卡的“语言”组中单击“翻译”,然后在展开的列表中单击“翻译选定的文本”。
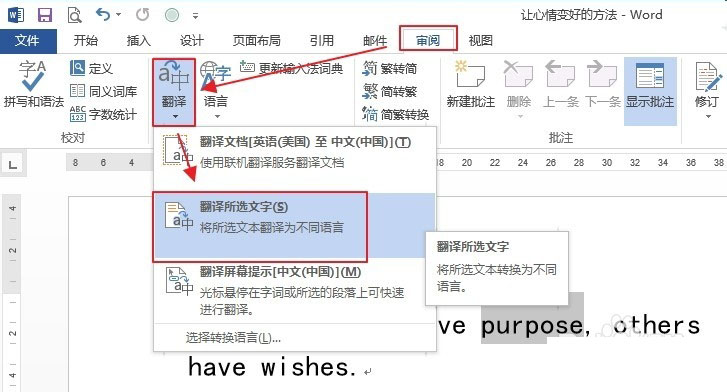
(3)此时,所选文本的翻译将出现在文档的右窗格中。
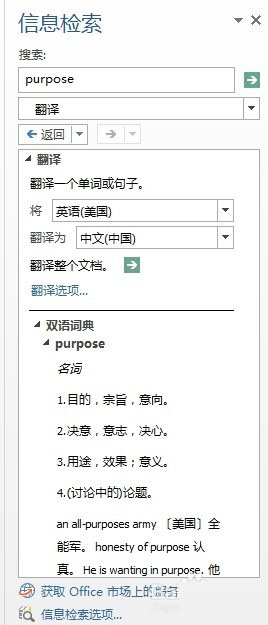
3.翻译屏幕提示:
(1)在“审阅”选项卡的“语言”组中单击“翻译”,然后在展开的列表中单击“翻译屏幕提示”以启用此功能。
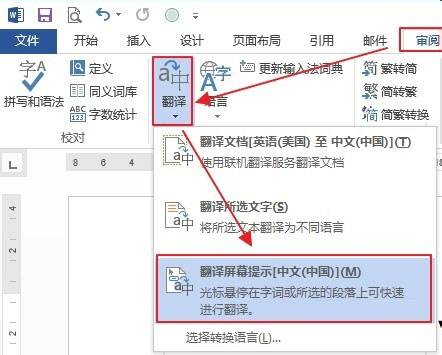
(2)当鼠标放在要翻译的单词或短语上时,顶部会显示一个半透明的翻译框。
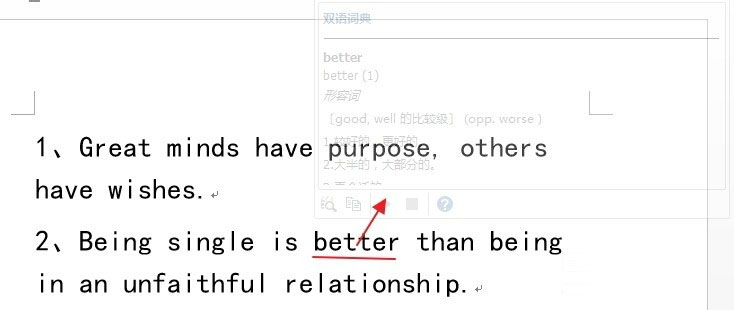
(3)将光标移动到翻译框,可以清楚地看到翻译的内容。
说明:翻译框底部有很多操作,如复制、播放等。
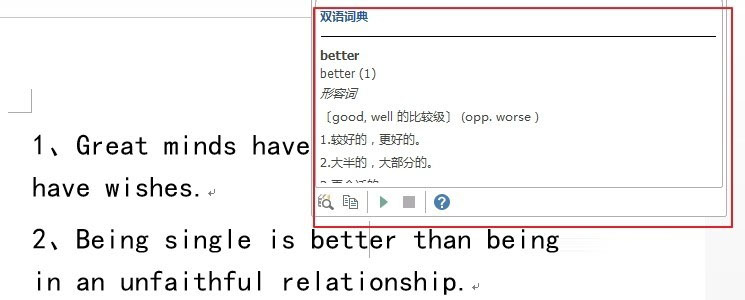
在教程的最后,上面是关于word2013的翻译功能在哪里?Word2013如何翻译文档内容?所有的内容,希望你看完之后有所收获!
相关教程建议:
Word2010中英文单词翻译成中文图文教程。
WPS中如何将中文翻译成英文?
Word翻译不同语言输入单词的方法。