
在使用word2010时,有时需要插入图片,这会增加文档容量,并影响传输过程中的速度。我该怎么办?让我们与您分享Word2010如何压缩图片以缩小文档。

Word2010压缩文档教程。
首先,打开要处理的word2010文档,单击“插入”选项卡,然后单击“图片”以插入图片。
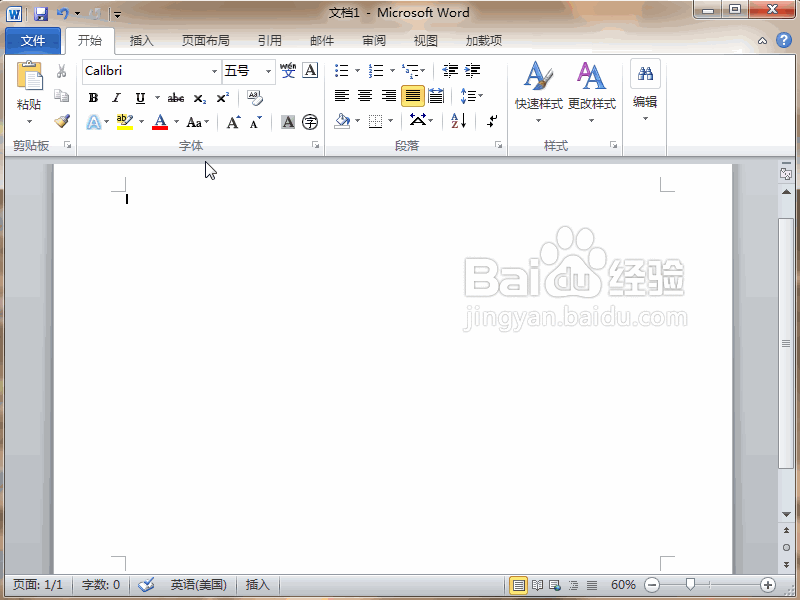
选择图片,图片工具格式选项卡会自动出现在顶部。单击调整功能区域中的压缩图片按钮。
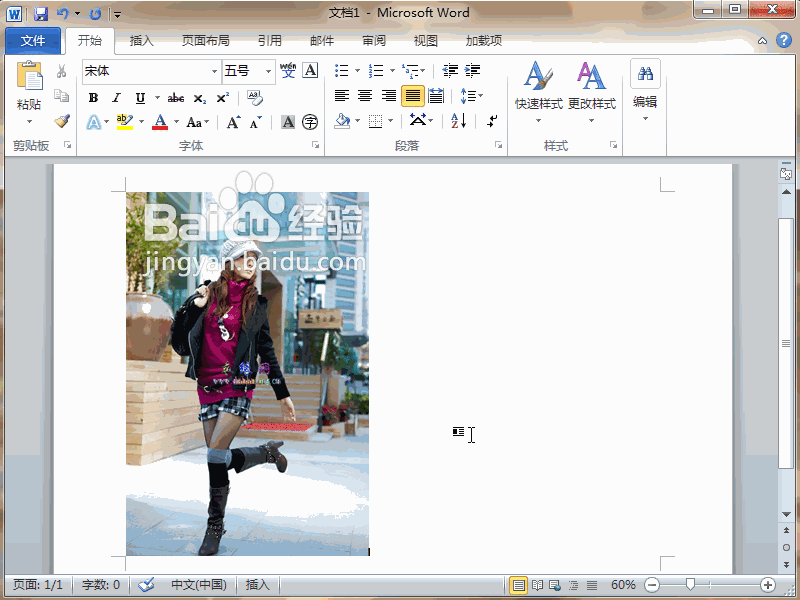
如果要压缩文档中的所有图片,请取消仅适用于此图片的复选框,在目标输出中选择压缩方法,然后单击“确定”。
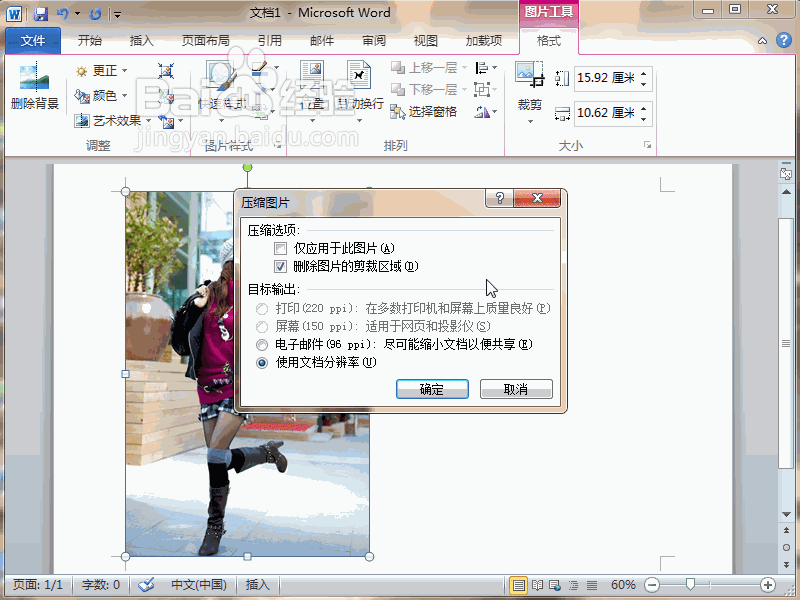
接下来,在格式页签的大小功能区点击剪切,将图片剪切成你需要的大小。
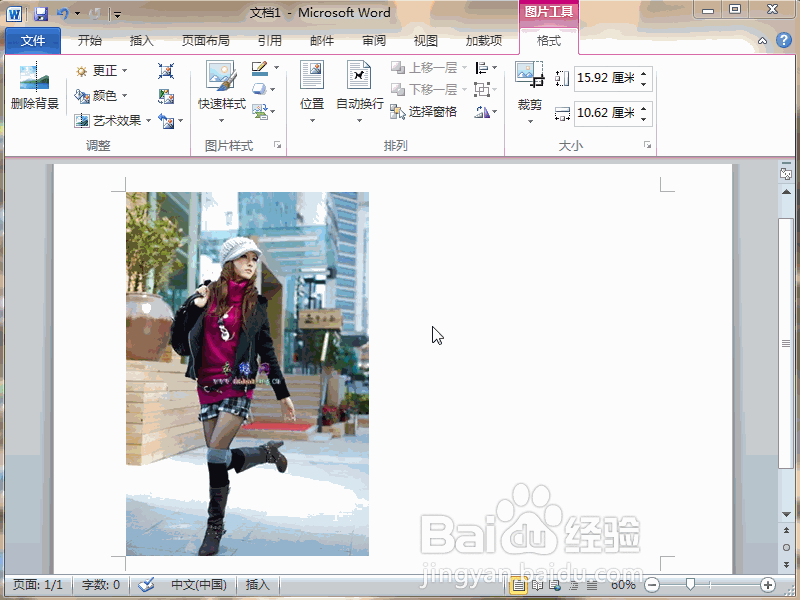
以上剪辑不能降低图形容量。您需要再次单击“格式”选项卡来调整功能区中的“压缩图片”按钮。
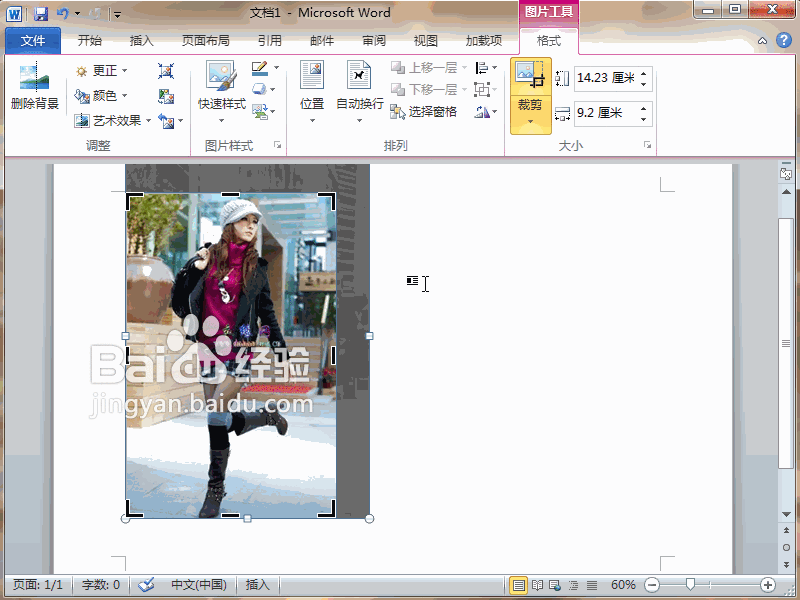
在“压缩图片”对话框中,选中删除图片的剪辑区域,然后在目标输出中选择方法,然后确认。这样就可以真正去掉裁剪部分,压缩图片。
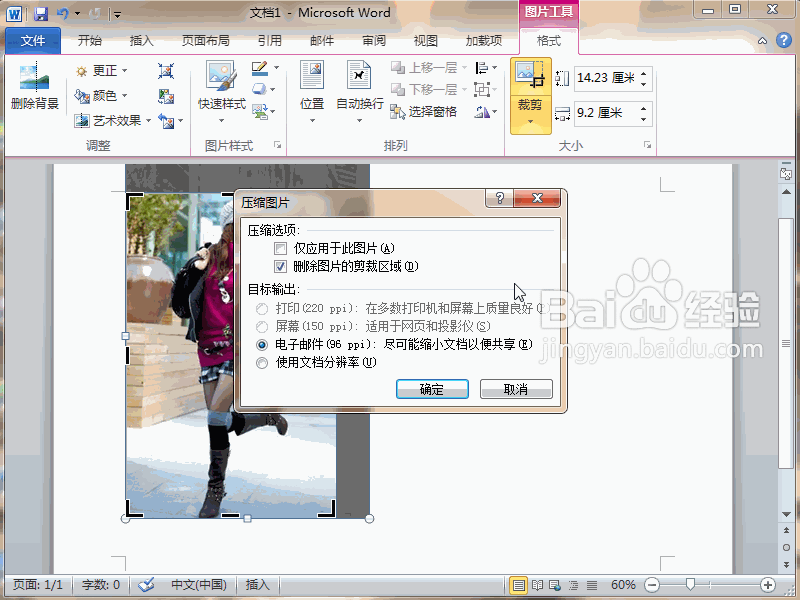
相关阅读:
如果word按下空格键删除下面的文本会怎么样?word中按空格键删除的解决方案。
word2016中图标显示异常怎么办?
如何在Word2016中插入图片?Word2016插入图片控件教程。
以上就是本文的全部内容,希望对大家有所帮助。有其他问题可以留言交流。请继续关注!