
Excel堆积柱形图如何显示总值和分量值?当我们制作堆叠柱形图时,只能看到每个组成部分的值或比例,而不能生动地反映整个部分。笔者在这里介绍的是如何通过设置柱形图的格式来同时显示总值和构成值,希望对大家有所帮助。
软件名称:Office 2007四合一简化版58M(包括Excel、PowerPoint、Word和Access)软件大小:58MB更新时间:2014年4月1日下载Excel堆叠柱形图现在如何同时显示总值和分量值?
1.按Ctrl A选择所有表格,点击“插入”菜单下的“堆叠柱形图”插入图表。
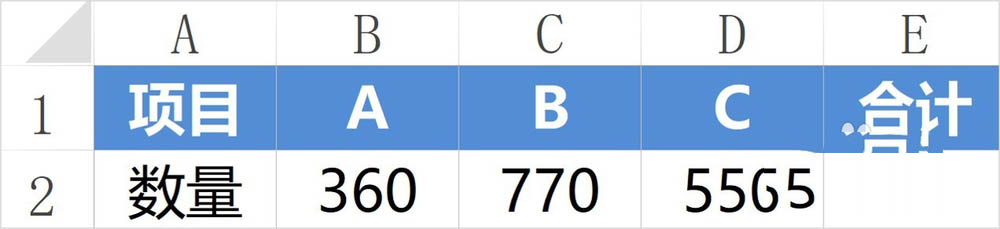
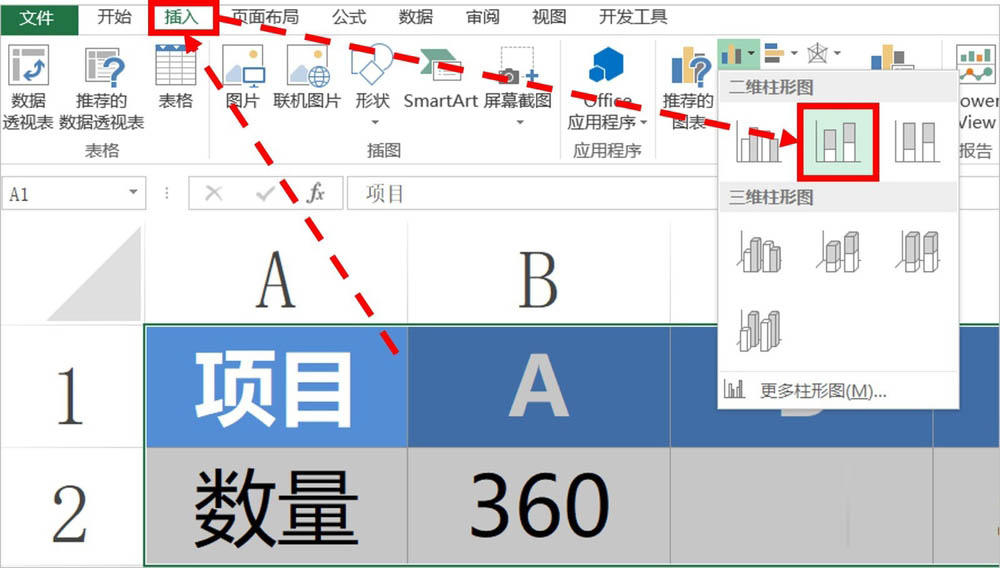
2.此时,图表将在柱形图中显示组件值(A、B、C)和总值(合计)。
这显然不是我们想要的效果,所以我们点击‘选择数据’进行调整。
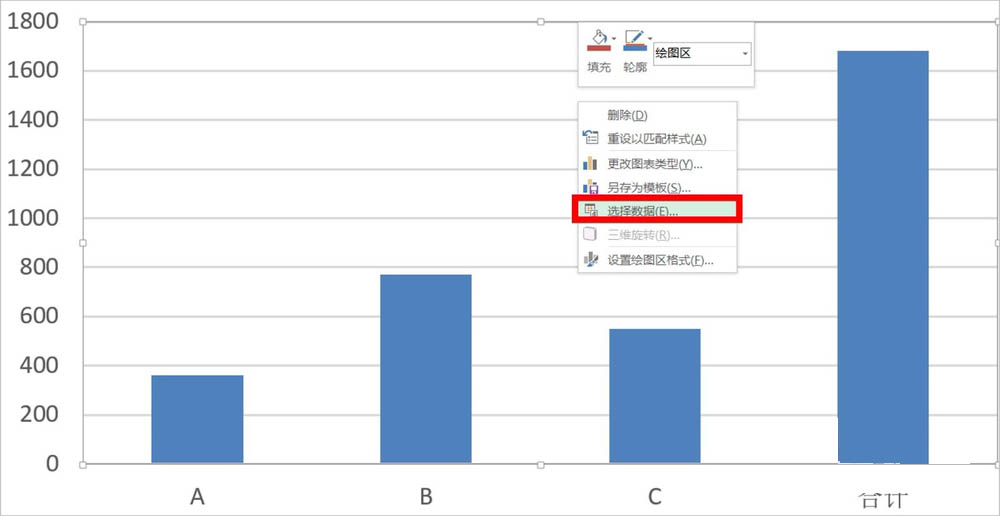
3.点击“切换行/列”(下图1),切换数据序列和轴标签的位置(效果如下图2所示)。
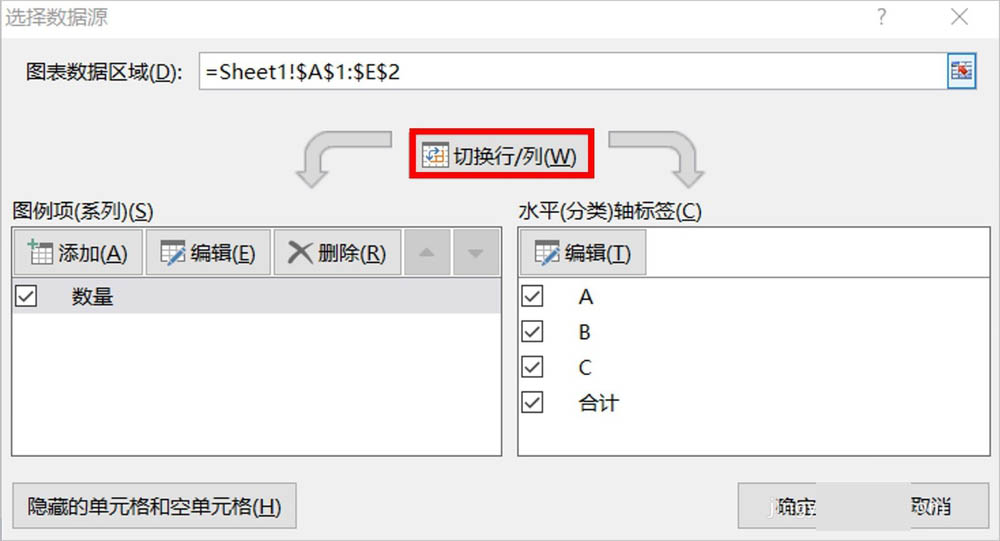
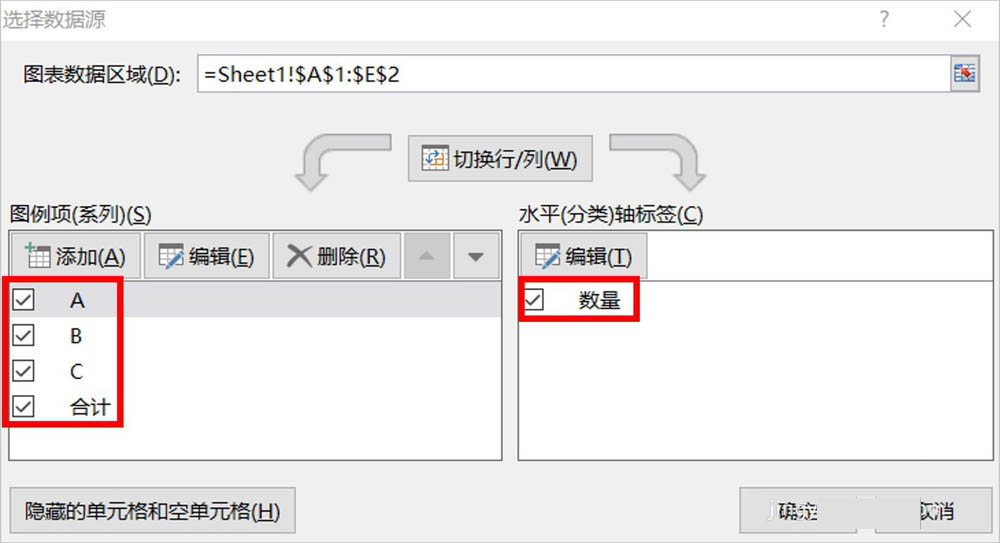
4.设置后的效果如下,已经实现堆叠柱形图的效果。
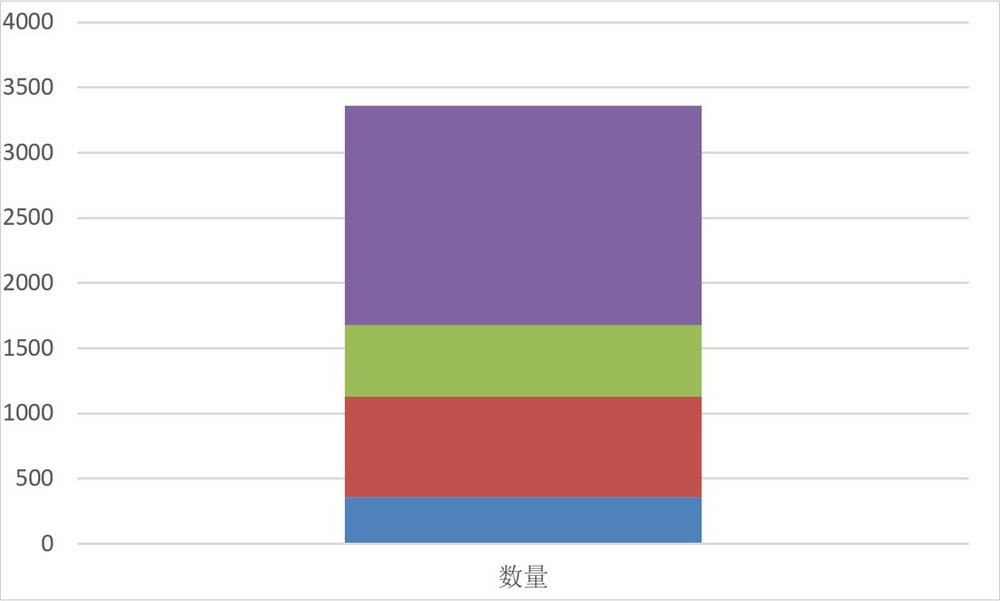
5.此时,总值和构成值被堆叠在一起。
选择柱形图的列后,右键单击并选择“更改图表类型”(如下图1)。
我们将合成值设置为副轴显示(如下图2所示),渲染如图3所示。
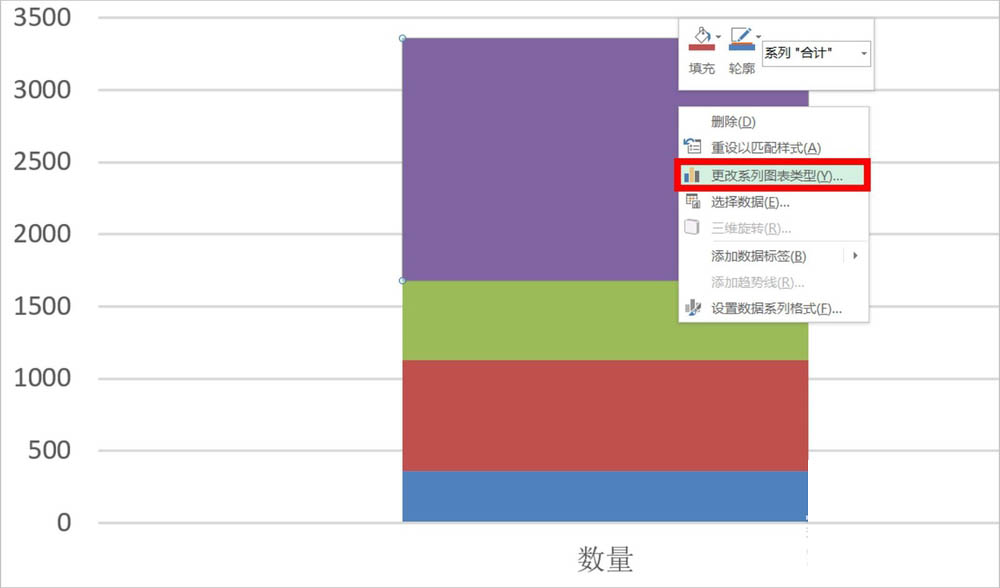
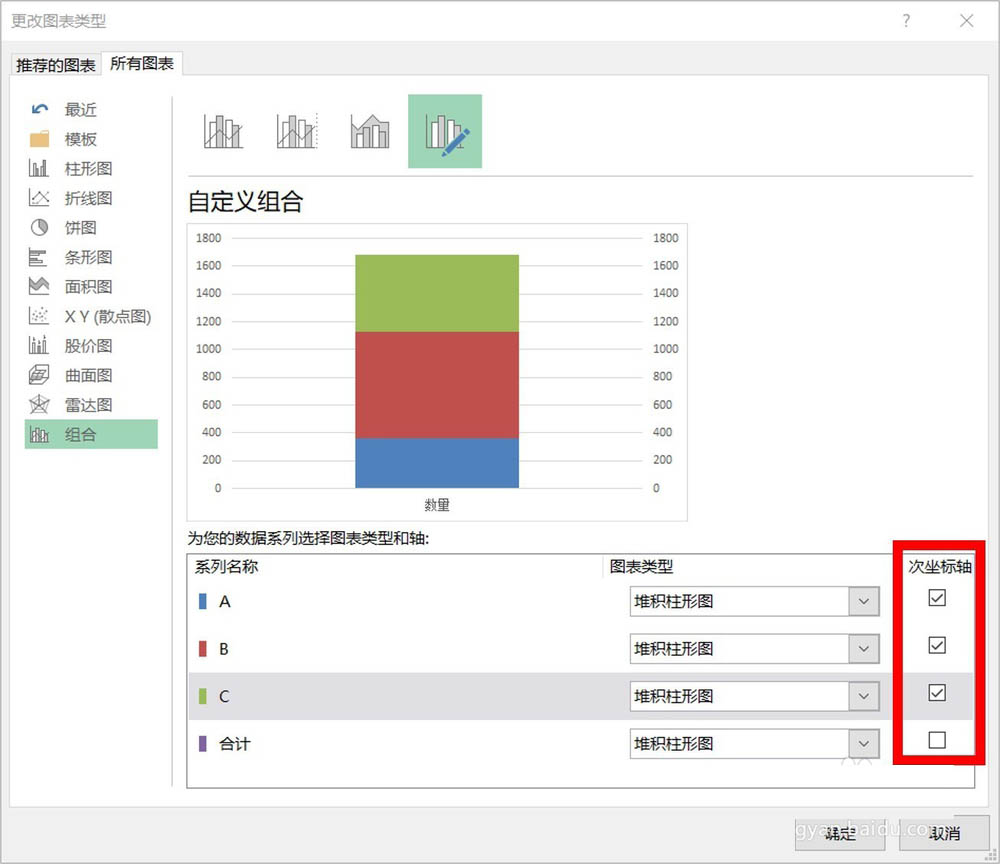
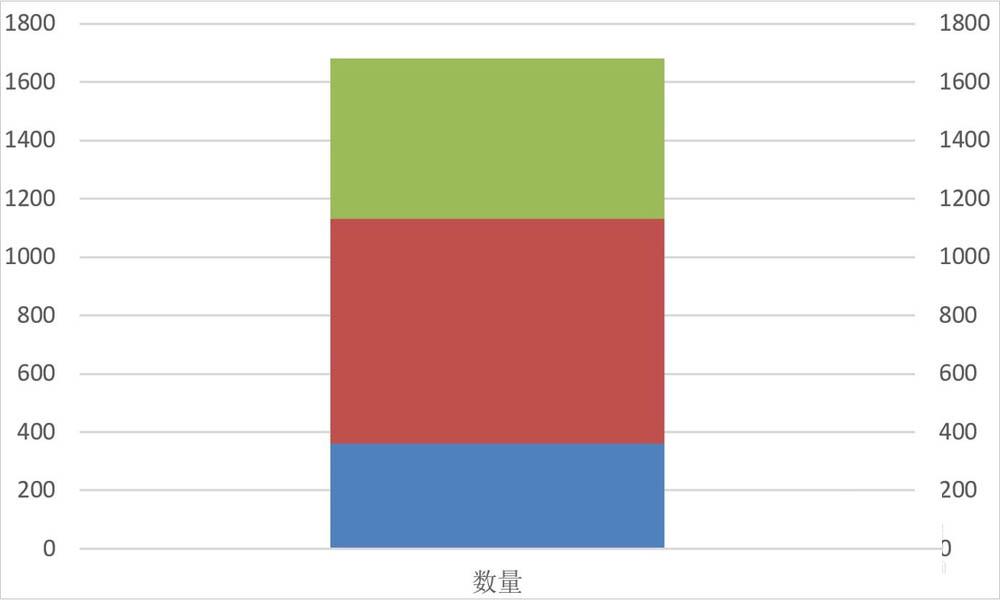
6.再次选择柱形图,右键单击并选择“设置数据系列格式”(如下图1)。
我们将次级轴的分类距离设置为150%到250%。
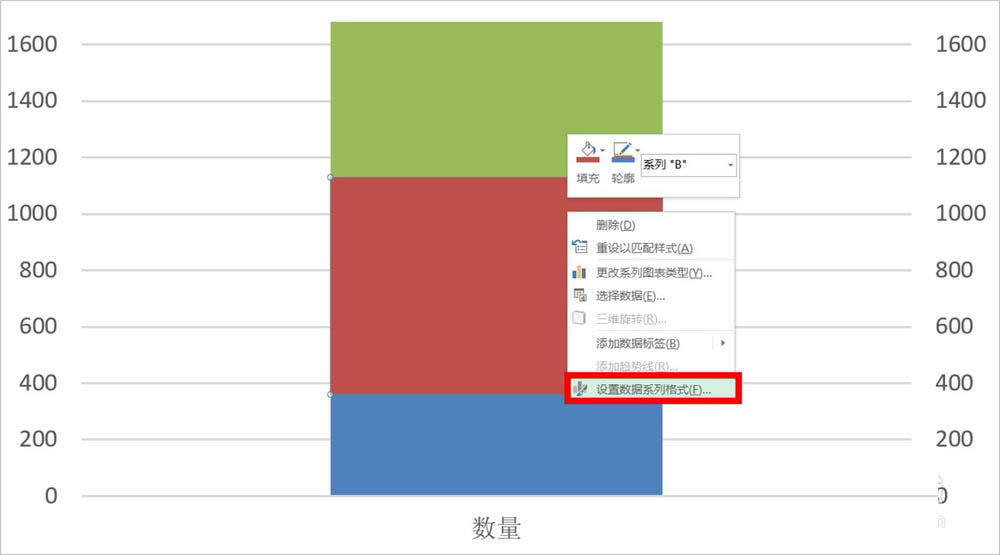
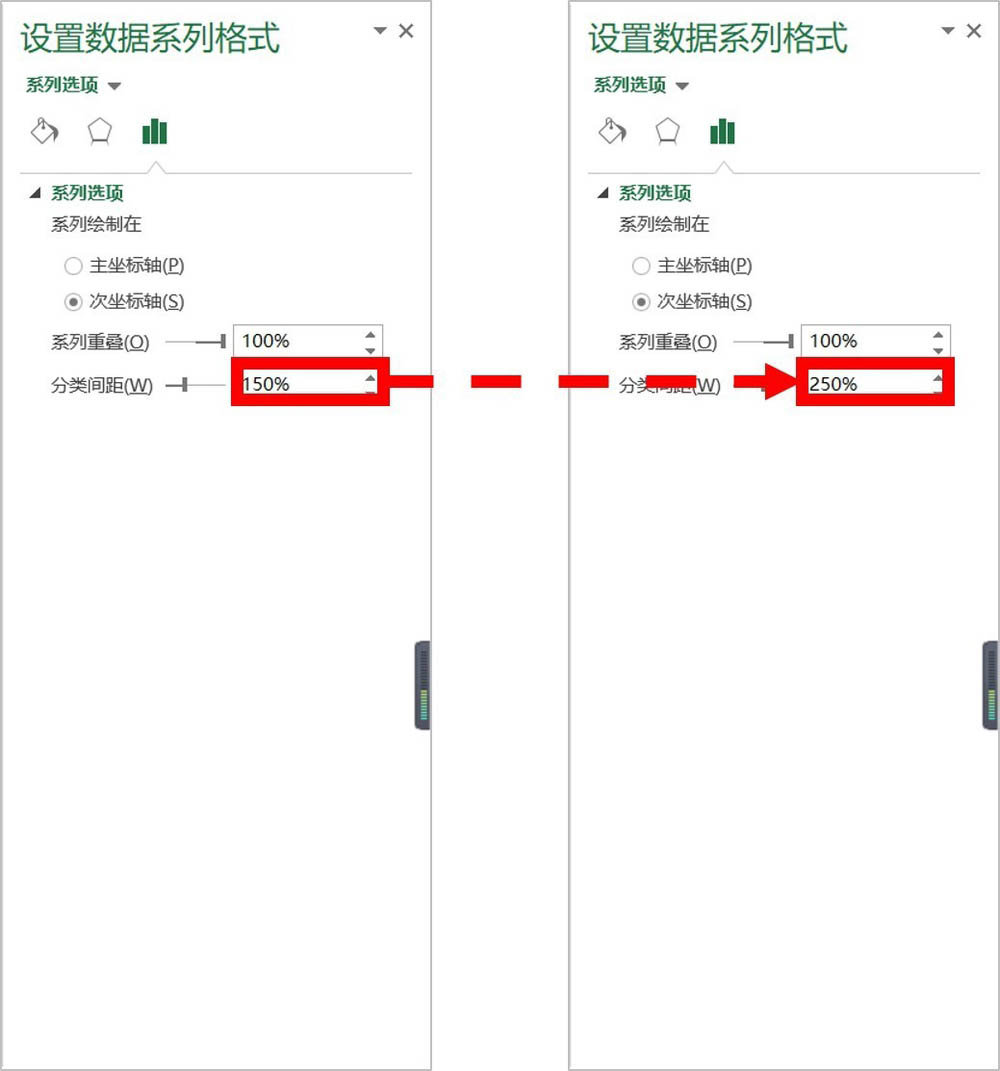
7.然后,为堆叠的列添加数据标签(选择列,右键单击并单击“添加数据标签”,如下图1),下图2是渲染。
对于总数据标签,我们可以用鼠标左键点击选择它,然后按下它并将标签拖动到顶部(如下图3所示)。
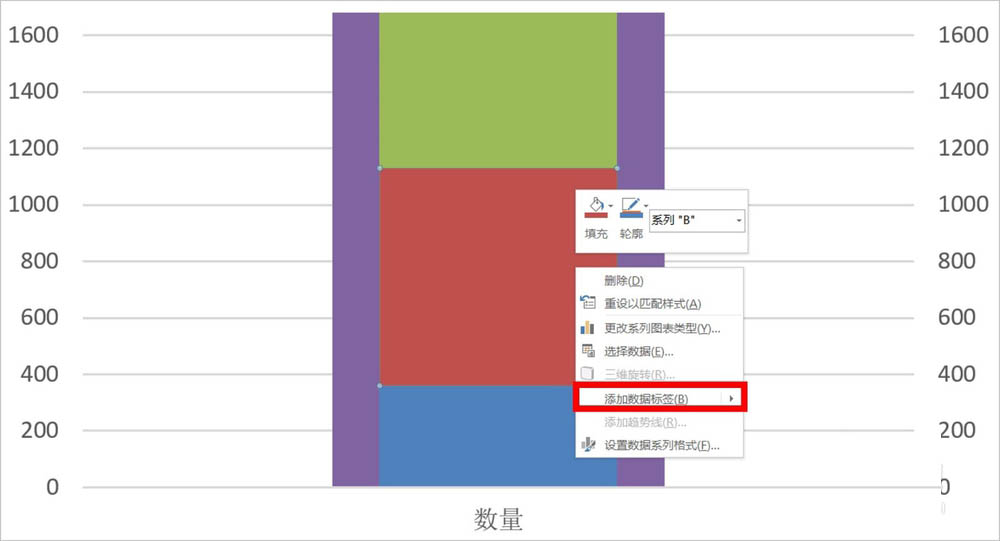
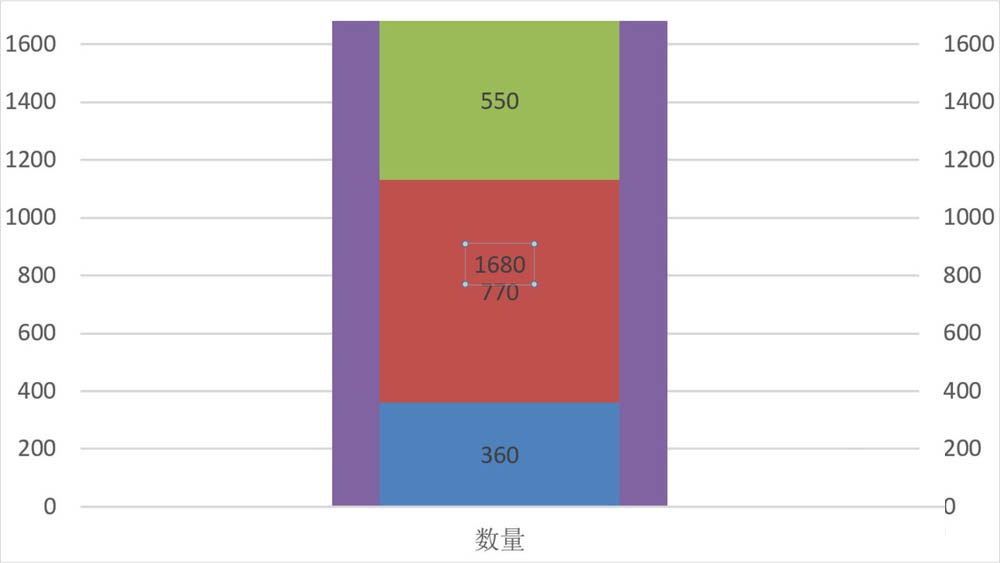
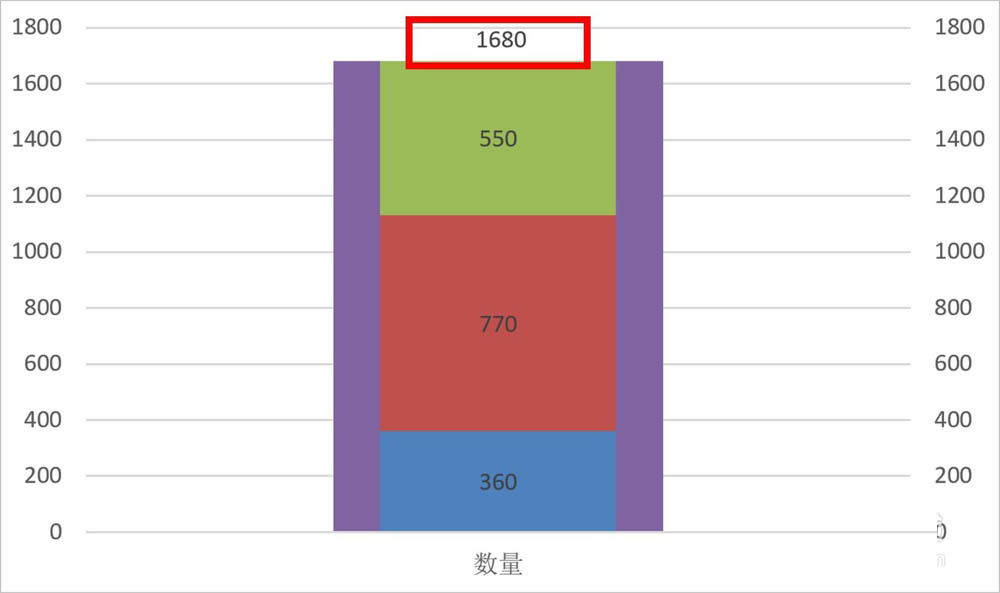
8.我们还可以通过设置数据序列格式来设置是否显示值(或序列)的名称。
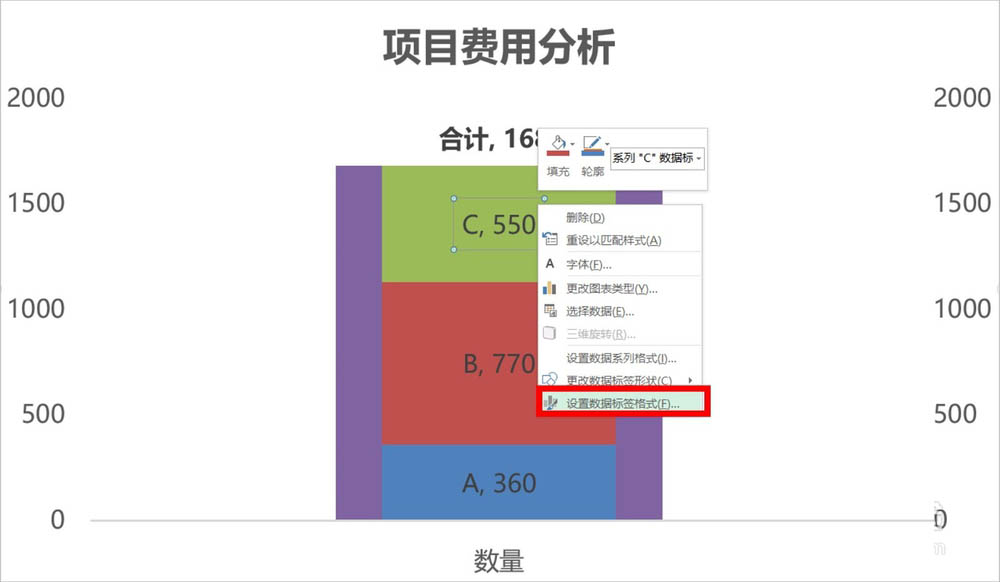
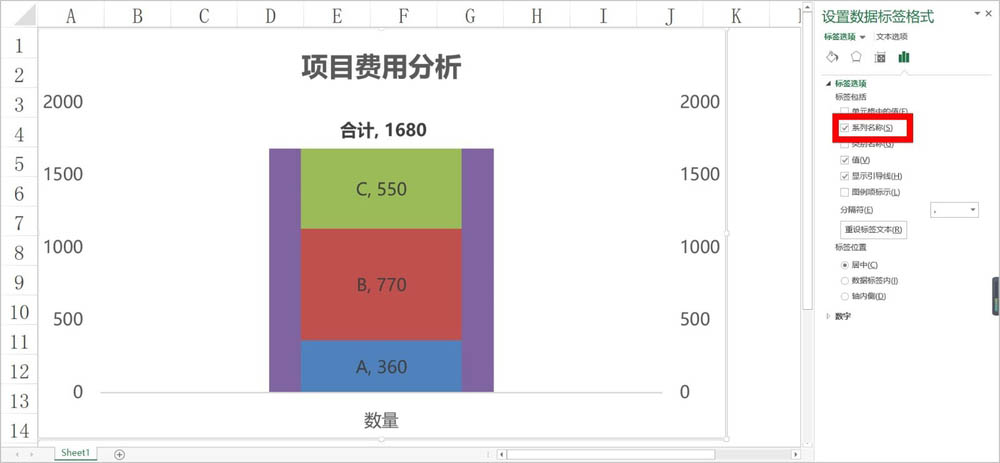
文末,以上是对Excel堆积柱形图中总值和分量值同时显示方法的介绍。按照上述方法,合计值和分量值可以在Excel堆叠柱形图中同时显示!
相关建议:
如何将Excel数据转换成多列堆叠柱形图?
Excel多列堆叠负数柱形图怎么做?
Excel2007制作百分比堆积柱形图。