
WPS 2019已经更新。更新后自然有很多变化,其中这个界面变化最大。那么,让我们知道:WPS 2019是如何加密文件的?WPS 2019加密文件方法?
软件名称:WPS Office 2019个人版V11.1.0.8808简化免费安装版软件大小:133MB更新时间:2019-07-20立即下载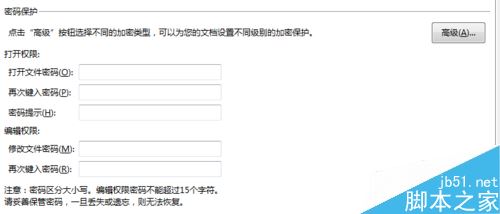 。
。
WPS 2019加密文档教程。
如何在WPS 2019中加密文件,如何在WPS 2019中加密文件,触摸WPS 2019,如图。
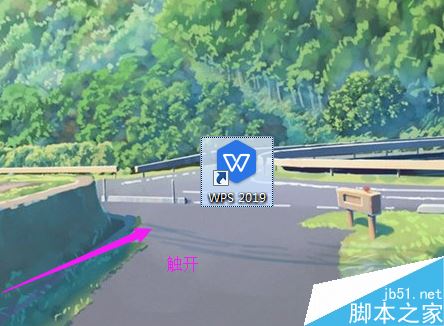
触摸WPS 2019后,在此WPS 2019页面,继续触摸【文件】旁边的下拉,如图。
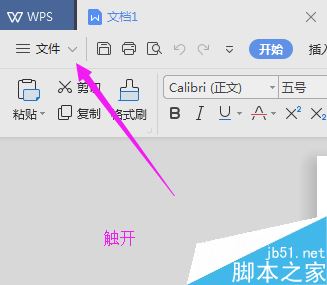
触摸文件旁边的下拉菜单后,点击文件-文件加密,如图所示。
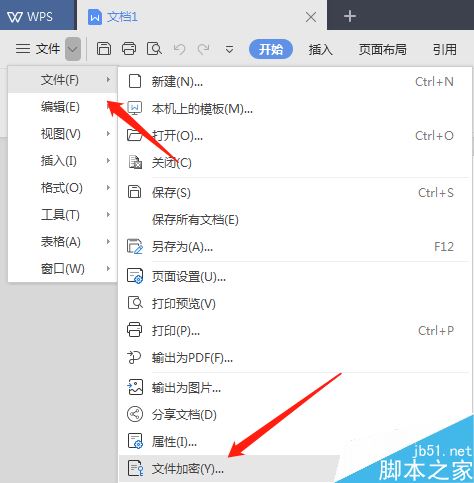
点击【文件-文件加密】,然后我们在设置下选择【打开权限】,在这里设置【打开文件密码】、【重新输入打开文件密码】、【密码提示】,如图。
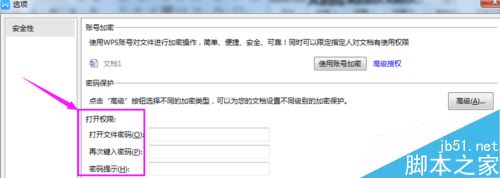
然后,我们设置编辑权限,分别是修改文件密码和再次输入修改文件密码,如图所示。
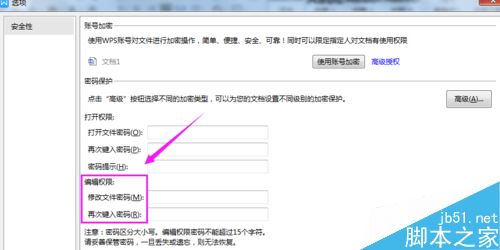
设置完这两项,我最后设置【隐私设置】,点击【确定】就可以了,如图。
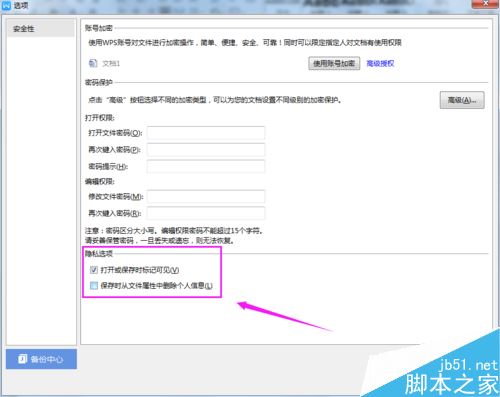
推荐阅读:
如何删除wps2019中的云文档?删除wps2019备份云文档的方法。
wps2019如何区分文档和表单?Wps2019区分文档和表单教程。
如何打开wps2019表格中的护眼模式?Wps2019开启护眼模式教程。
以上就是本文的全部内容,希望对大家有所帮助。有其他问题可以留言交流。请继续关注!