
软件名称:wps office 2019正式版v11.1.0.10314中文最新安装版本软件大小:153MB更新时间:2021-07-30立即下载。不知道大家有没有体验过,在使用WPS2019的时候,文档有时候需要时间自动更改。如果手动输入没用,可以参考以下步骤。
WPS2019自动更新时间教程。
首先,我们打开WPS2019,然后单击新建。

接下来,在弹出的新建选项卡中,选择蓝色背景栏上的文本功能,然后选择新建空白文档。
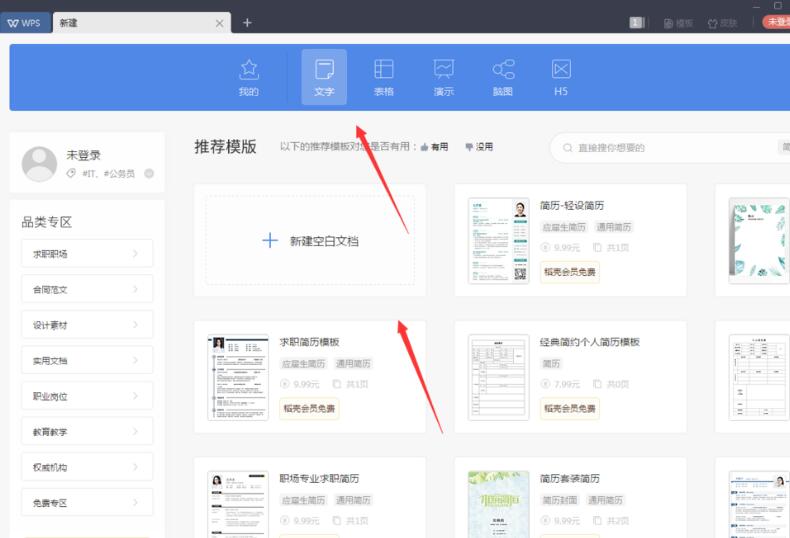
在新创建的文本文档中,我们手动输入日期,这里手动输入日期的目的只是为了做一个比较。
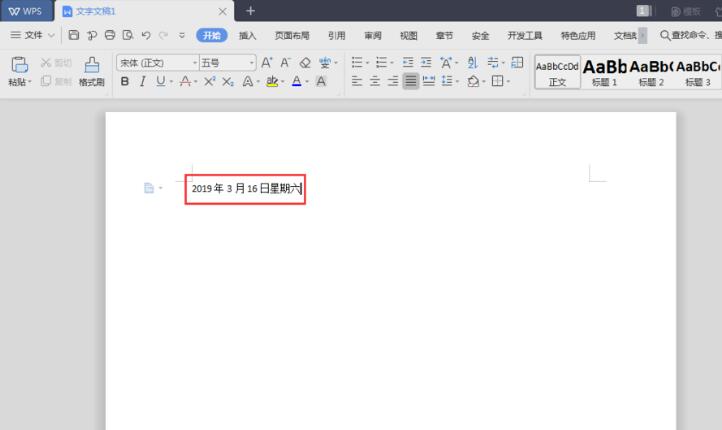
接下来,单击WPS2019菜单栏上的插入功能。

然后点击右上角的日期功能。
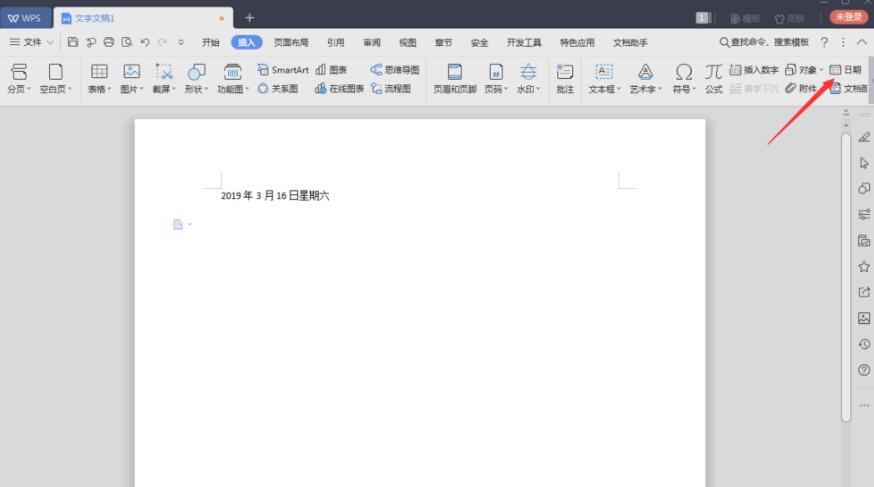
在弹出的日期时间界面,可以从左侧列表中选择需要的格式。选中后,记得自动更新右边的上一个勾选,然后点击确定。
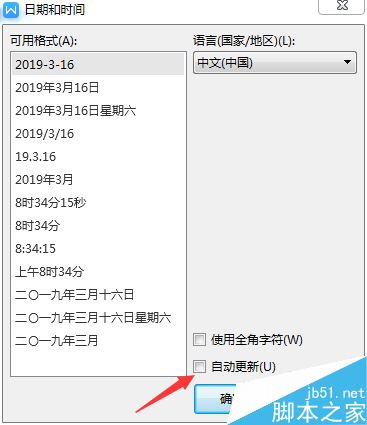
接下来可以先关闭WPS201再重新打开,你会看到上面的手动输入不会改变,而下面的命令会随着更新而改变。
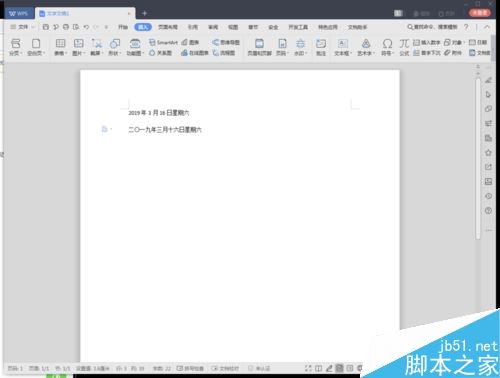
推荐阅读:
如何删除wps2019中的云文档?删除wps2019备份云文档的方法。
wps2019如何区分文档和表单?Wps2019区分文档和表单教程。
如何打开wps2019表格中的护眼模式?Wps2019开启护眼模式教程。
以上就是本文的全部内容,希望对大家有所帮助。有其他问题可以留言交流。请继续关注!