
软件名称:Microsoft Office 2019官方版中文个人版/学生版(带批量授权)64位软件大小:4.67MB更新时间:2018-09-26立即下载使用Excel2019编辑文档时,表格中有很多空行。如何批量删除这些空行?
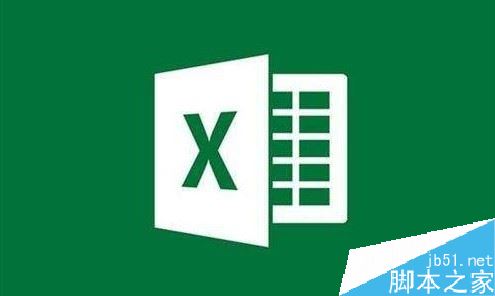
如何在Excel2019中批量删除表中的空行?
首先在电脑上打开要用Excel2019编辑的表格,可以看到表格中有很多空行。
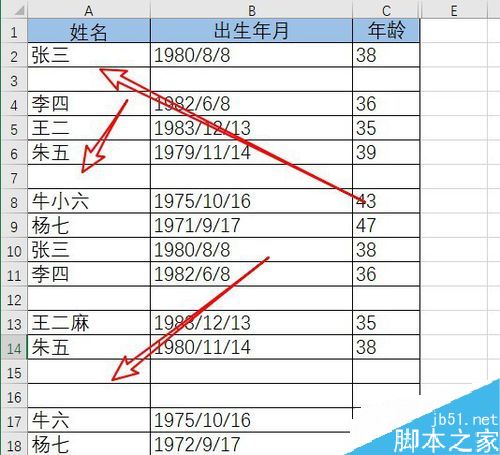
这是我们用鼠标选中的整个Excel表格。
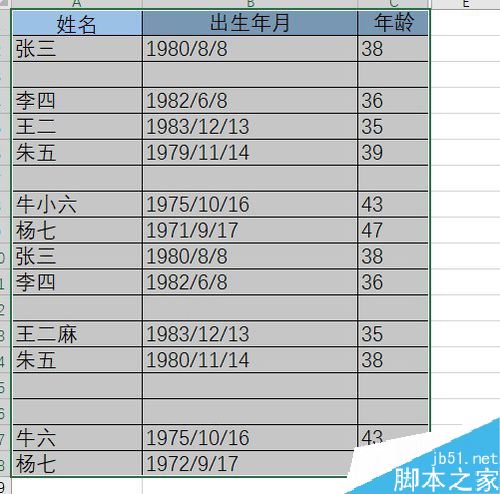
然后单击Excel2019菜单栏中的开始菜单。
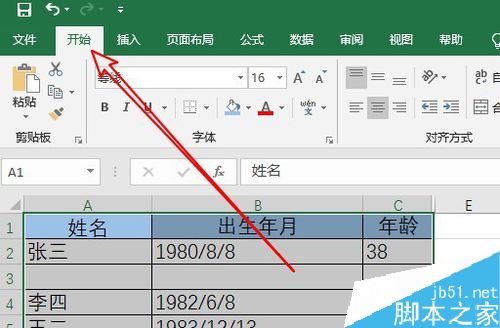
然后单击开始工具栏上的查找和选择下拉按钮。
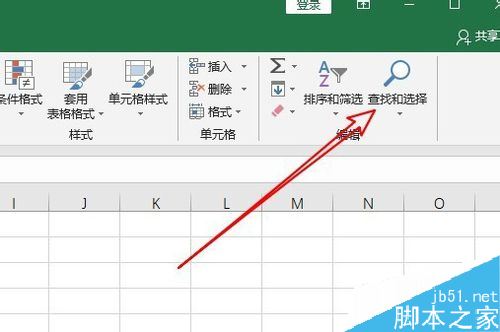
在打开的下拉菜单中,我们选择定位条件菜单项。
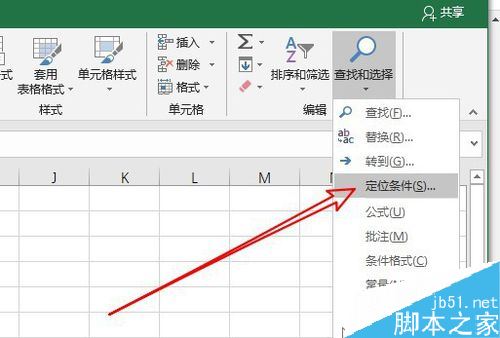
在打开的定位条件窗口中,我们选择空值选项。
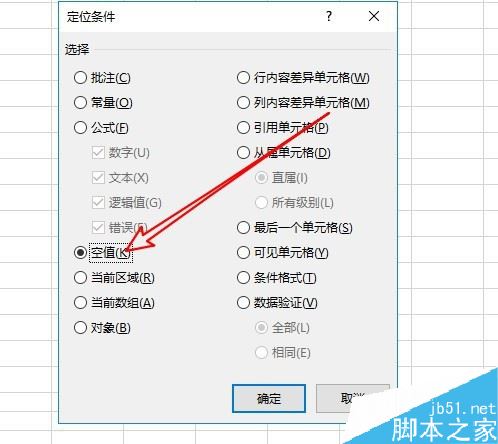
这时,回到XL2019编辑区,可以看到所有的空行。右键单击选定的空行,然后单击已删除的菜单项。
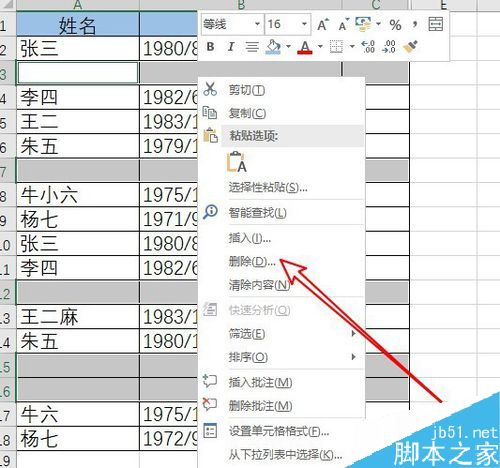
接下来,在打开的删除窗口中,我们选择向上移动下方单元格的选项,然后单击确定。
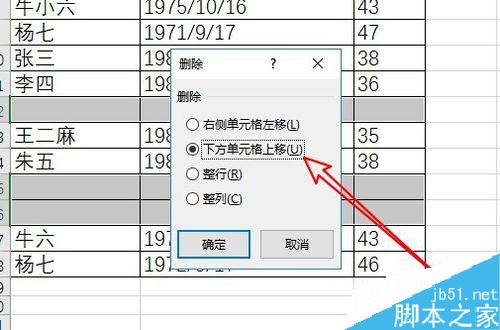
回到excel2019的编辑区,可以看到所有的空行都被删除了。
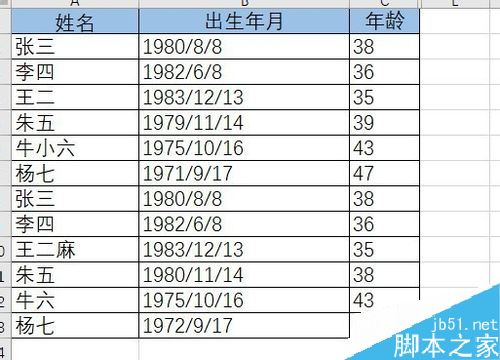
推荐阅读:
Excel 2019如何将文档保存为较低版本?
如何在Excel2019中查找重复值?Excel2019显示重复教程。
如何在excel2019中加密文件?Excel2019文件加密教程。
以上就是本文的全部内容,希望对大家有所帮助。有其他问题可以留言交流。请继续关注!