
生成海报的功能终于被弥补了。
周末花了一些时间在小程序版博客中完成了生成海报的功能。对于新手来说,我还是会遇到很多问题。在这里,我简单记录一下坑。
先看效果图:
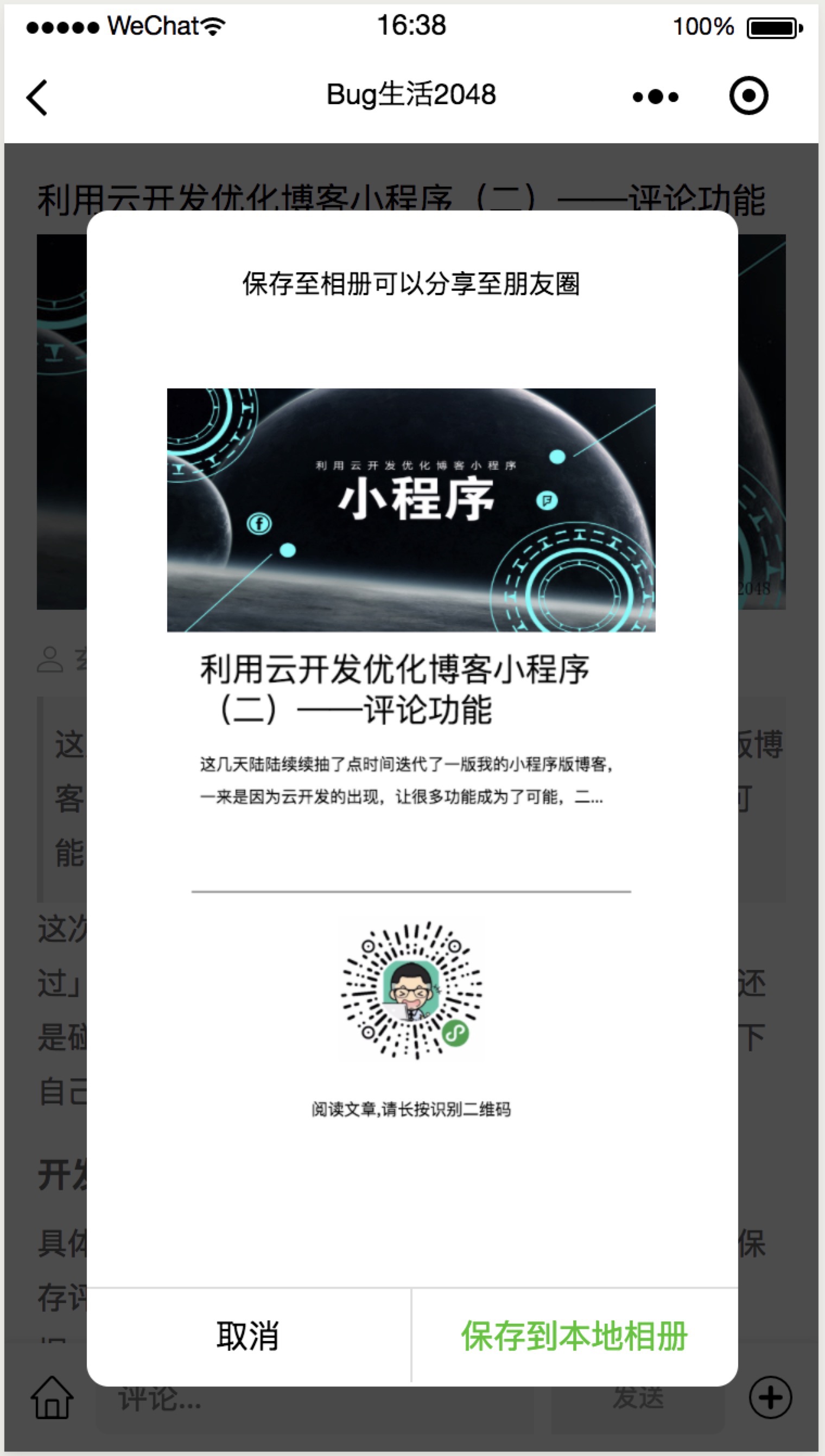
比较简单,主要是利用微信提供的画布画布动态构建海报。指导用户保存到本地相册进行共享。
主要涉及小程序画布和图片相关的API。如果不熟悉,请先参考下一篇文档。
首先,我们需要准备一些组成海报的资源,比如文章的第一张图片,标题,以及要分享的小程序代码。文章的第一张图片,是从腾讯云的对象存储中获取的,需要在开发设置中配置downloadFile的合法域名。至于为什么可以参考免费对象商店——,齐牛云或者腾讯云。
图片可以直接通过wx.getImageInfo获取,对应的API也比较简单:
Wx.getimageinfo ({src: URL,success(RES){ console . log(RES . path)})至于小程序代码,目前使用的是小程序本身,暂时不动态生成,以后会迭代。将小程序代码直接上传到云存储也相对容易获得:
wx . cloud . download file({ fileid 3360 fileid })。然后(RES={ console . log(RES . tempfile path)})最后根据实际情况得出海报上需要显示的其他内容。
准备好
资源后,我们需要用画布来构造海报。
向wxml添加画布元素时,避免在页面上显示它们是很重要的。您可以在屏幕外设置位置,例如top:99999rpx。
view class=' canvas-box ' canvas style=' width : 600 px;'高度: 970 px;'canvas-id='mycanvas' /view
und-color:="" helvetica="" microsoft="">然后需要了解下canvas相关API和属性了。优先创建canvas的绘图上下文CanvasContext对象,然后通过CanvasContext中的属性进行绘制,最后通过draw()将之前在绘图上下文中的描述(路径、变形、样式)画到 canvas 中。具体可以参考下面的代码,结合注释和官方文档很容易理解:
var context = wx.createCanvasContext('mycanvas'); context.setFillStyle('#ffffff');//设置填充色 context.fillRect(0, 0, 600, 970);//填充一个矩形。用 setFillStyle 设置矩形的填充色 context.drawImage(postImageLocal, 0, 0, 600, 300); //绘制首图 context.drawImage(qrcodeLoal, 210, 650, 180, 180); //绘制二维码 context.setFillStyle("#000000"); context.setFontSize(20);//设置字体大小 context.setTextAlign('center');//设置字体对齐 context.fillText("阅读文章,请长按识别二维码", 300, 895); context.setFillStyle("#000000"); context.beginPath() //分割线 context.moveTo(30, 620) context.lineTo(570, 620) context.stroke(); context.setTextAlign('left'); context.setFontSize(40); if (title.lengh <= 12) { context.fillText(title, 40, 360);//文章标题 } else { context.fillText(title.substring(0, 12), 40, 360); context.fillText(title.substring(12, 26), 40, 410); } context.setFontSize(20); if (custom_excerpt.lengh <= 26) { context.fillText(custom_excerpt, 40, 470);//文章描述 } else { context.fillText(custom_excerpt.substring(0, 26), 40, 470); context.fillText(custom_excerpt.substring(26, 50) + '...', 40, 510); } context.draw();这里需要注意的是填写文字时,画布是不会自动换行的,所以这里需要根据字体大小和字体多少来自行控制换行。
在填充完canvas之后,通过wx.canvasToTempFilePath来生成图片,并保存在临时路径下,具体代码如下:
wx.canvasToTempFilePath({ canvasId: 'mycanvas', success: function(res) { var tempFilePath = res.tempFilePath; wx.hideLoading(); console.log("海报图片路径:" + res.tempFilePath); that.setData({ showPosterPopup: true,//展示弹窗 showPosterImage: res.tempFilePath //对应路径 }) }, fail: function(res) { console.log(res); }});到这里,最简单的海报生成完成了,接下来就是涉及交互了。
首先利用zanui的zan-popup来实现弹出层,还是比较方便的。具体样式就不贴了,可以直接看我的源码。
弹出层中加载生成好的海报图片,通过按钮引导用户保存至本地相册,在保存相册时,需要用户授权本地相册的权限,这里需要做好交互,当用户拒绝之后再次想保存时,让他重新授权。
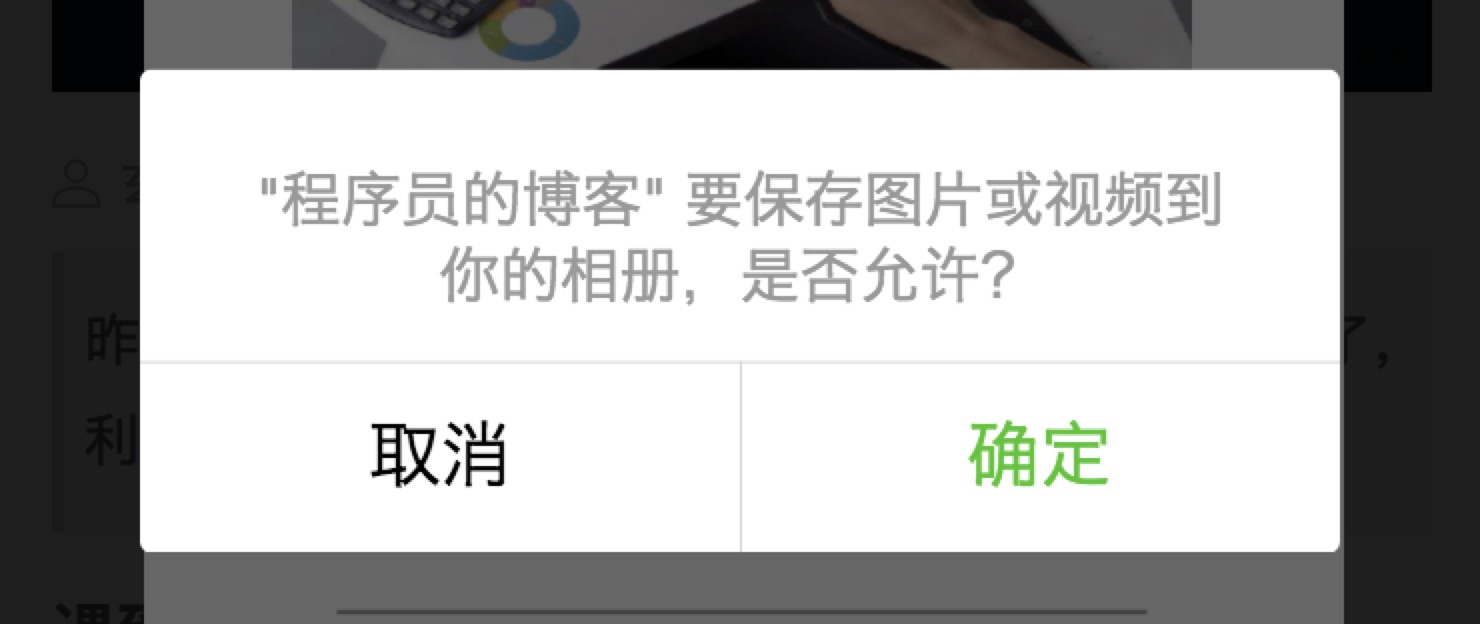
当用户取消时,再次提醒:
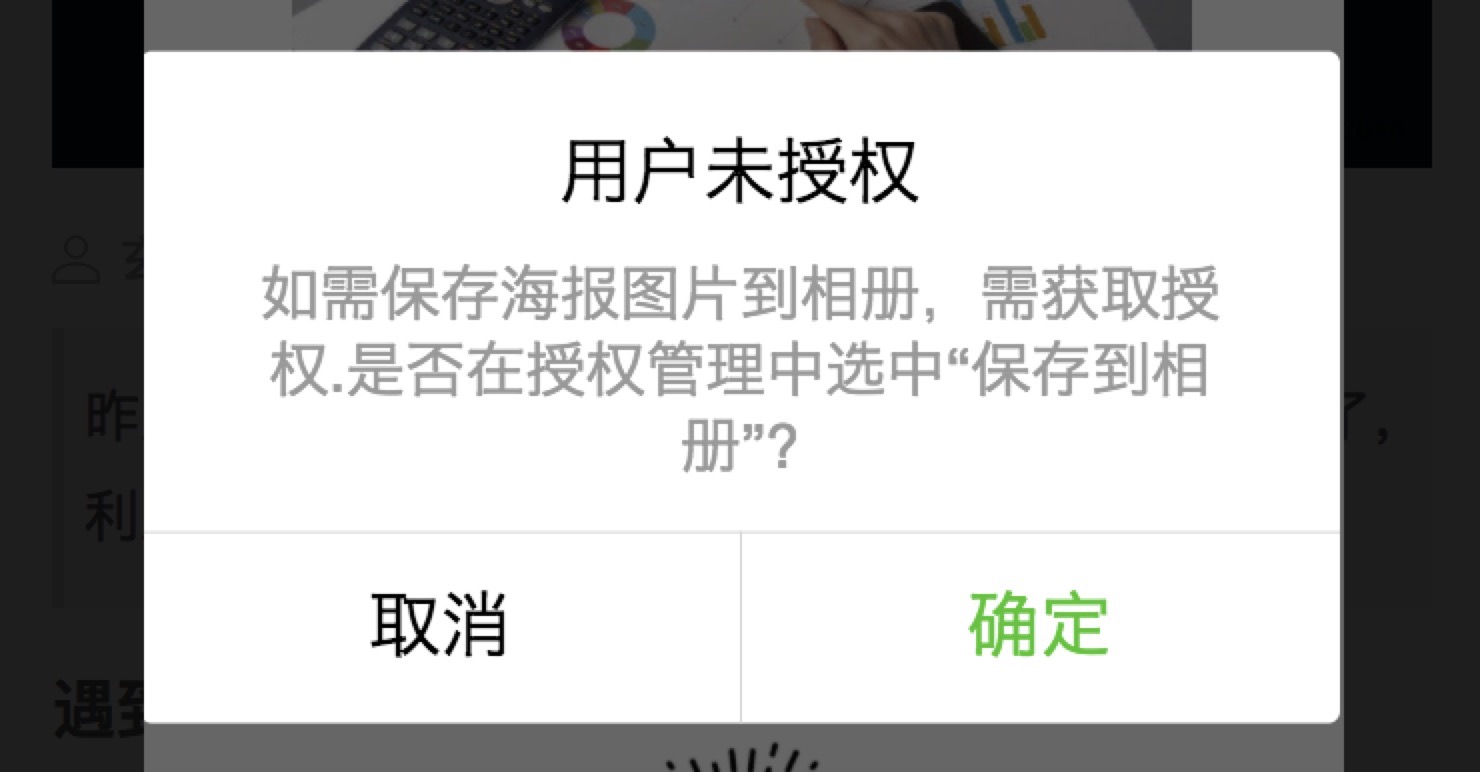
具体代码如下,供参考:
/** * 保存海报图片 */savePosterImage: function() { let that = this wx.saveImageToPhotosAlbum({ filePath: that.data.showPosterImage, success(result) { console.log(result) wx.showModal({ title: '提示', content: '二维码海报已存入手机相册,赶快分享到朋友圈吧', showCancel: false, success: function(res) { that.setData({ showPosterPopup: false }) } }) }, fail: function(err) { console.log(err); if (err.errMsg === "saveImageToPhotosAlbum:fail auth deny") { console.log("再次发起授权"); wx.showModal({ title: '用户未授权', content: '如需保存海报图片到相册,需获取授权.是否在授权管理中选中“保存到相册”?', showCancel: true, success: function(res) { if (res.confirm) { console.log('用户点击确定') wx.openSetting({ success: function success(res) { console.log('打开设置', res.authSetting); wx.openSetting({ success(settingdata) { console.log(settingdata) if (settingdata.authSetting['scope.writePhotosAlbum']) { console.log('获取保存到相册权限成功'); } else { console.log('获取保存到相册权限失败'); } } }) } }); } } }) } } });}到这里,小程序的生成海报功能基本上就完成了。
其实生成海报的功能还有很多小问题,由于最近项目比较紧匆匆上了,后面找时间会优化。
通过生成海报的功能,主要还是学习了画布的API,并通过实战也基本可以上手canvas,至于画布上排版,样式就需要自己耐心了,尤其是一些小地方。
程序上线后我才发现,海报上的标题,由于有中英文,所占的字符不同,所以换行的处理过于草率了,导致有英文的标题在位置上存在偏差。
后期有空的话再持续改善吧~