
Excel自然有很多数据要处理。当然很多数据会让统计或者其他工作非常不方便,所以我们需要填写功能。在日常使用Excel的过程中,我们经常会有填写一些数据和数列的操作,所以我会用Excel的所有情况填写句柄,把这些内容总结起来写成文章,放在Excel的基础知识一栏,或许,还有你以前从来没有用过的功能!
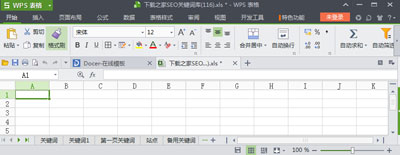
超过
1.首先解释一下什么是Excel填充句柄。在Excel帮助中,填充手柄被定义为所选区域右下角的黑色小方块。当您将鼠标指向填充手柄时,鼠标指针会变成黑色十字。可能你用了这么久Excel都没注意这个小细节。我们选中区域后,选中区域周围的边框会加粗,右下角有一个比边框大的小黑块。这是Excel填充句柄。
2.Excel填充柄的作用是什么?从名称可以看出,fill handle用于填充数据,但在某些情况下,它也可以删除单元格的内容并插入单元格,这将在下面详细描述。
3.如何使用填充手柄?也许是胡说八道!但我们要清楚。将鼠标移动到填充手柄上,此时鼠标从十字变成一个细的黑色十字,因此您可以使用填充手柄上下左右拖动。
4.启用和禁用填充手柄。可能没有人会注意到填充句柄是可以禁用的,因为填充句柄一般都是可用的,我们也不会禁用。如果您不想拥有此功能(通常不会)或发现填充手柄不能在任何一天使用,您可以在工具/选项的编辑选项卡和单元格拖放功能中进行设置。如果是2007版,可以点击Office按钮,在顶部Excel选项的启用填充手柄和单元格拖放功能中进行设置。
以上展示了Excel填充柄的基本知识,接下来我们来逐一讲解填充柄:的功能。
1.左键填充。当我们选择一个数据区域并使用鼠标左键来使用填充手柄时,由于所选区域和拖动方向之间的差异,我们可能会有不同的结果。
1)选择单个单元格并拖放。当选定区域填充单个单元格时,Excel默认的填充方式是复制单元格,即填充的内容是选定单元格的内容和格式。
2)选择单行多列。当选择区域为单行多列时,如果填充方面为左或右,Excel的填充方式是复制单元格。如果是向下的,Excel以序列的方式填充数据,这个序列的基准是原来选中的单元格。如果已填满,此时的功能是清除包含在原始选择区域中但不包含在当前选择区域中的值。
也许这段话有点无聊,但如果你动动手,你应该能马上理解。
3)选择多行单列或多行多列的情况,请参考2中的说明,再操作一遍就可以理解了。
在ExcelXP版本之后,在填充操作之后,右下角会生成一个自动填充选项。这时,我们也可以选择其中一个来纠正刚才的填充操作。如果此时手动操作并结合自动填充选项的默认项目,应该可以更好的理解以上内容。
2.Ctrl左键填充。填充时,释放左键之前,如果按住Ctrl键再释放左键,填充方式会和默认相反。也就是说,最初的默认情况是复制单元格,按顺序填充,反之亦然。
3.向左移动填充键。填充的时候,如果按住Shift键,可以发现鼠标的形状会变成=加上接下来的两个方向键(不知道怎么表达比较合适),填充手柄的功能也会变成插入或者删除单元格。当拖放使选择区域变大时,操作的功能是插入增加区域的单元格;缩小后,相应的单元格将被删除。
4.右键单击进行填充。如果用右键填写,释放后会弹出右键菜单。在此菜单中,除了常规选项外,还有日期选项和等比或自定义顺序填充选项。当选择区域为多行或多列时,如果拖放操作使选择区域变小,其效果相当于清除单元格的数值。
5.左键单击并双击进行填充。当有多行数据需要填充时,双击填充手柄通常可以简化操作。当然,这些操作也可以用快捷键来完成。
1)当所选区域的下单元格没有内容时,Excel会根据所选区域左列的内容,或者与左列内容相同的内容,自动填充下一行内容。
2)当选择区域的下单元格有内容时,Excel会自动填充选择区域的内容边界。
至此,对填充柄的功能和作用进行了总结。以上内容有没有你以前没用过的?如果是这样,让我们立即练习和研究它们。如果觉得有用,那就介绍给身边的朋友吧!