
视窗网络
如果工作表上的某些单元格、行或列未显示,您可以选择复制所有单元格或仅选择可见的单元格。默认情况下,除了可见单元格之外,Excel还复制隐藏或过滤的单元格。如果您只想复制可见的单元格,请按照本文中的步骤操作。例如,您可以选择仅复制分层工作表中的汇总数据。
请遵循以下步骤:
选择要复制的单元格。有关详细信息,请参阅在工作表上选择单元格、区域、行或列。
提示:要取消选择单元格,请单击工作表中的任意单元格。
单击开始查找和选择,然后选择定位标准。
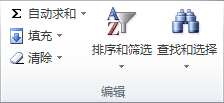
单击可见单元格,然后单击确定。
单击复制(或按Ctrl+C)。
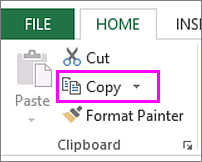
选择粘贴区域左上角的单元格,然后单击粘贴(或按Ctrl+V)。
提示:要将选定区域复制到另一个工作表或工作簿,请单击另一个工作表选项卡或切换到另一个工作簿,然后选择粘贴区域左上角的单元格。
请注意,Excel会将复制的数据粘贴到连续的行或列中。如果粘贴区域包含隐藏的行或列,您可能需要取消隐藏粘贴区域以查看所有复制的单元格。
复制带有隐藏单元格或应用了筛选器的数据区域的可见单元格时,您会注意到隐藏单元格与可见单元格粘贴在一起。遗憾的是,在Excel Web Edition中复制和粘贴单元格区域时,无法进行更改,因为仅粘贴可见单元格的选项不可用。
但是,如果数据被格式化为筛选表,则只能复制和粘贴可见的单元格。
如果不想将数据格式化为表格,并且您有Excel桌面应用程序,则可以打开要复制的工作簿并复制其中的可见单元格。为此,请单击“在Excel中打开”,然后按照“复制和粘贴可见单元格”中的步骤操作。
需要更多帮助吗?
您可以随时咨询Excel技术社区的专家,在回答社区获得支持,或者在Excel用户语音上提出新功能或功能改进建议。
请注意,此页面是自动翻译的,可能包含语法错误或不准确。我们的目的是让这些内容对你有帮助。你能告诉我们这些信息是否有帮助吗?以下是该参考资料的英文版本。