
如果您在Excel中浏览图表,并且很难确定哪一个适合您,您可以尝试“插入”选项卡上的“推荐图表”命令。Excel会分析你的数据并提出建议。
Windows Mac网络
选择用于图表的数据。
单击插入推荐图表。
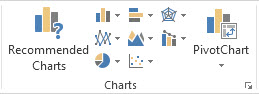
在“推荐的图表”选项卡上,滚动浏览Excel为您的数据推荐的图表列表,然后单击任意图表以查看数据的显示方式。

提示:如果没有看到您喜欢的图表,请单击“所有图表”查看所有可用的图表类型。
找到所需的图表后,单击它,然后单击“确定”。
使用图表右上角附近的图表元素、图表样式和图表筛选器按钮添加图表元素,如轴标题或数据标签,以自定义图表的外观或更改图表中显示的数据。
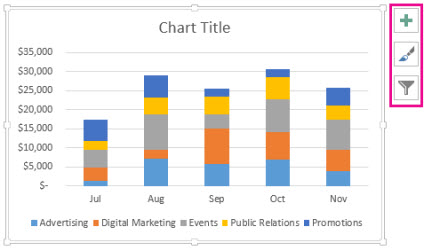
若要访问其他设计和格式功能,请单击图表中的任意位置,将图表工具添加到功能区,然后单击“设计”和“格式”选项卡上所需的选项。
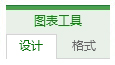
选择用于图表的数据。
单击插入推荐图表。
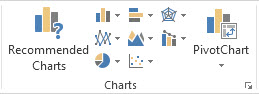
在“推荐的图表”选项卡上,滚动浏览Excel为您的数据推荐的图表列表,然后单击任意图表以查看数据的显示方式。

提示:如果没有看到您喜欢的图表,请单击“所有图表”查看所有可用的图表类型。
找到所需的图表后,单击它,然后单击“确定”。
使用图表右上角附近的图表元素、图表样式和图表筛选器按钮添加图表元素,如轴标题或数据标签,以自定义图表的外观或更改图表中显示的数据。
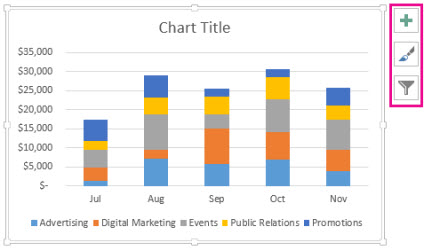
若要访问其他设计和格式功能,请单击图表中的任意位置,将图表工具添加到功能区,然后单击“设计”和“格式”选项卡上所需的选项。
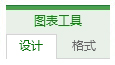
Excel Web Edition中推荐的图表在任务窗格中创建了关于数据的有趣的可视对象。
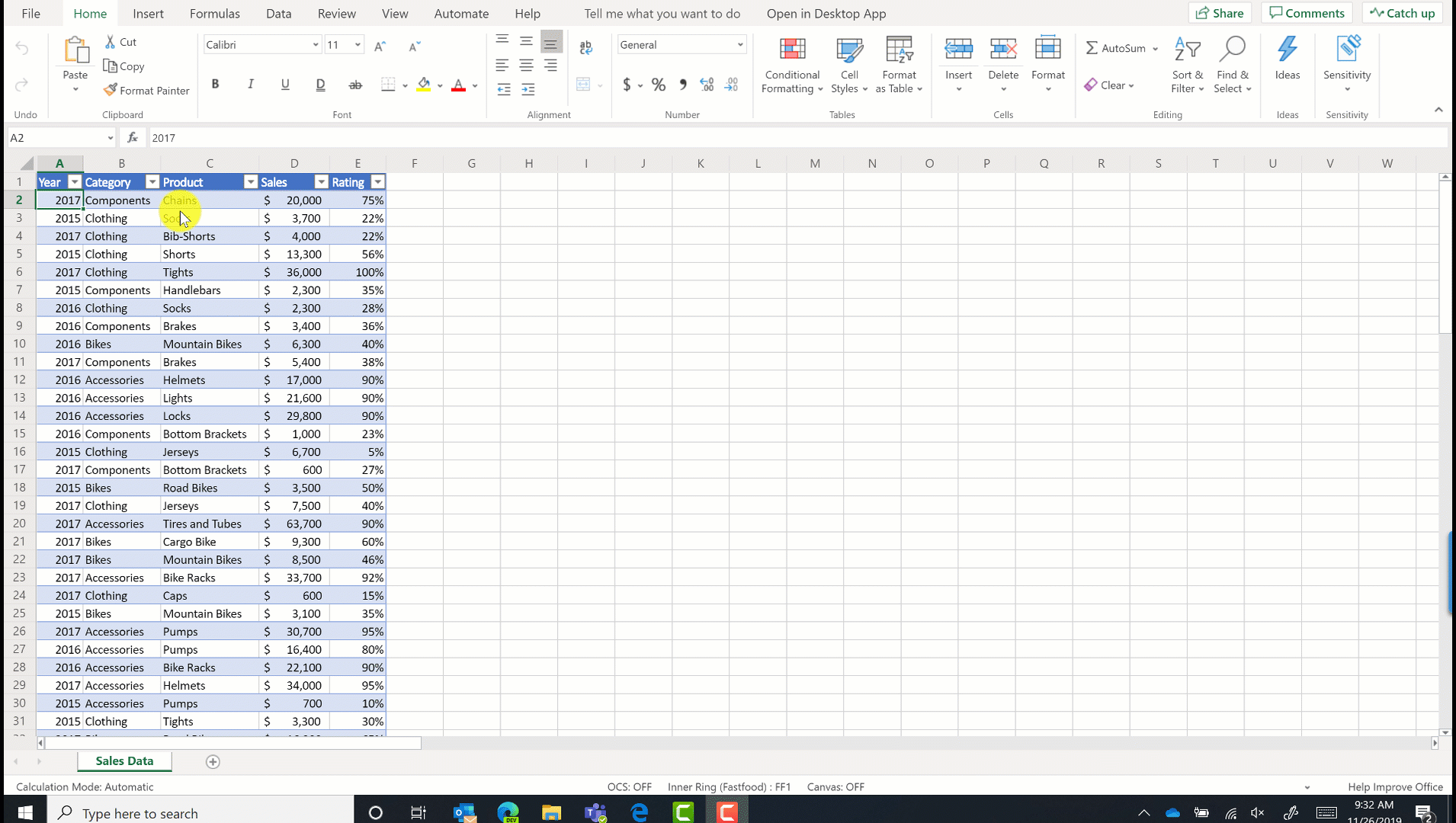
初级课程
选择用于图表的数据。
单击插入推荐图表。
从“推荐的图表”任务窗格中选择要插入的图表,然后选择“插入数据透视表”或“插入图表”选项。
如果选择“数据透视图”选项,Excel将为您插入一个新工作表,并且数据透视表是所选数据透视表的数据源。每次使用“插入透视”选项时,Excel都会插入一个新工作表。如果选择“插入图表”选项,Excel将直接在工作表上插入包含源数据的图表。
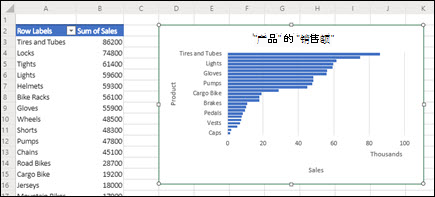
不知道如何开始使用。
如果您不确定如何开始使用,我们将为您提供一些示例数据,供您尝试。
添加新工作表-您可以右键单击任何工作表选项卡,然后选择插入。
转到插入推荐的图表,Excel将加载推荐的图表窗格。
选择“尝试样本数据”按钮。
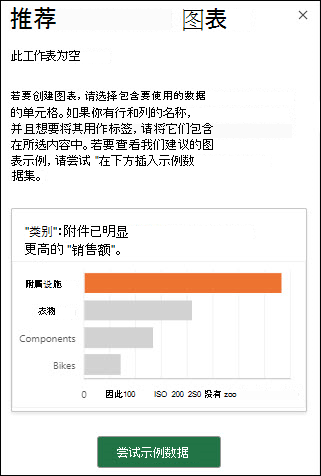
Excel向工作表中添加一些示例数据,对其进行分析,然后向窗格中添加推荐的图表。
按照“入门”部分中的步骤插入任何建议的数据透视表或图表。
需要更多帮助吗?
您可以随时咨询Excel技术社区的专家,在回答社区获得支持,或者在Excel用户语音上提出新功能或功能改进建议。
另见。
Office中可用的图表类型。