
快速访问工具栏是一个可自定义的工具栏,包含一组独立于当前显示的功能区选项卡的命令。您可以从两个可能的位置之一移动快速访问工具栏,并且可以向快速访问工具栏添加代表命令的按钮。
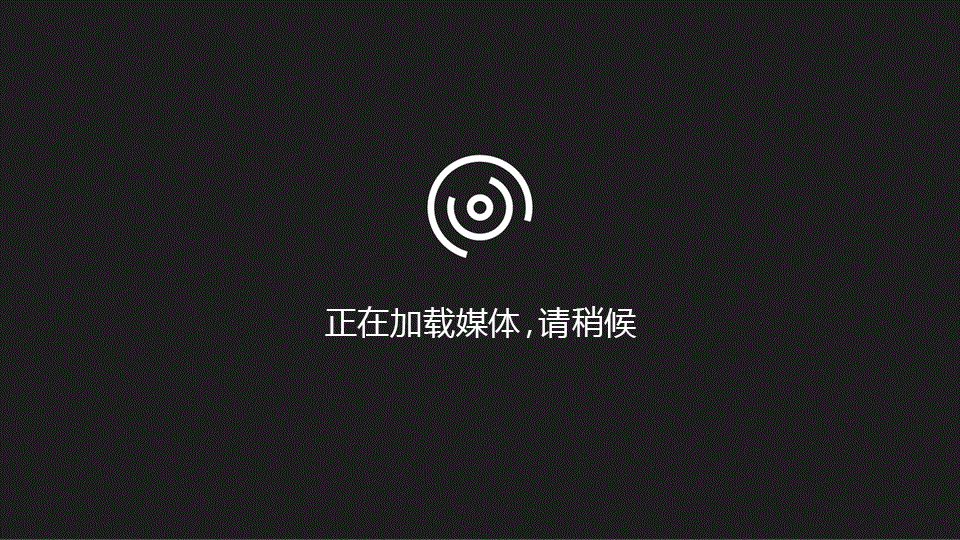
注意:
您不能通过Microsoft Office中的选项来增加代表命令的按钮的大小。增加按钮大小的唯一方法是降低您正在使用的屏幕分辨率。
不能多行显示快速访问工具栏。
您只能向快速访问工具栏添加命令。功能区中显示的大多数列表的内容(例如缩进值、间距值和单个样式)不能添加到快速访问工具栏中。但是,您可以在Office中自定义功能区,以便以所需的方式个性化功能区。例如,您可以创建自定义选项卡和自定义组来包含常用命令。
你要怎么办?
向快速访问工具栏添加命令。
将不在功能区中的命令添加到快速访问工具栏。
从快速访问工具栏中删除命令。
更改快速访问工具栏上命令的顺序。
通过在命令之间添加分隔符对命令进行分组。
移动快速访问工具栏。
使用“选项”命令自定义快速访问工具栏。
将快速访问工具栏重置为默认设置。
导出自定义快速访问工具栏。
导入自定义快速访问工具栏。
为什么会出现绿球?
向快速访问工具栏添加命令。
在功能区上,单击适当的选项卡或组以显示要添加到快速访问工具栏的命令。
右键单击该命令,然后单击快捷菜单上的“添加到快速访问工具栏”。
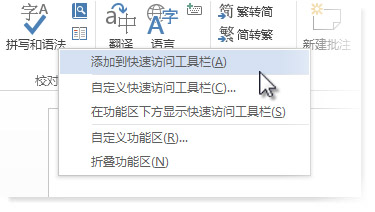
将不在功能区中的命令添加到快速访问工具栏。
单击自定义快速访问工具栏更多命令。
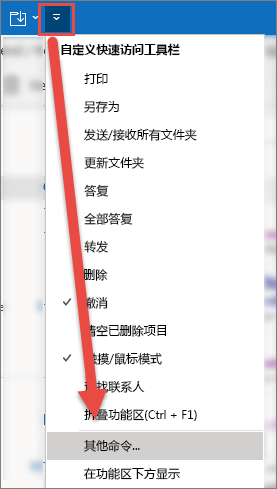
在“选择命令来源”列表中,单击不在功能区中的命令。
在列表中查找命令,然后单击添加。
提示:如果在不在功能区列表中的命令中找不到所需的命令,请尝试从“所有命令”中选择命令。
从快速访问工具栏中删除命令。
右键单击要从快速访问工具栏中删除的命令,然后单击快捷菜单上的“从快速访问工具栏中删除”。
更改快速访问工具栏上命令的顺序。
右键单击快速访问工具栏,然后单击快捷菜单上的自定义快速访问工具栏。
在“自定义快速访问工具栏”下,单击要移动的命令,然后单击“上移”或“下移”箭头。
通过在命令之间添加分隔符对命令进行分组。
通过使用分隔符对命令进行分组,可以将快速访问工具栏分成不同的部分。
右键单击快速访问工具栏,然后单击快捷菜单上的自定义快速访问工具栏。
在“从列表中选择命令”中,单击“常用命令”。
单击“分隔符”,然后单击“添加”。
要将分隔符放置在所需位置,请单击上移或下移箭头。
移动快速访问工具栏。
快速访问工具栏可以位于两个位置之一:
在标题栏的左上角。(默认位置)
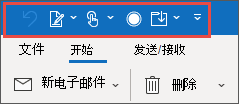
丝带下面。
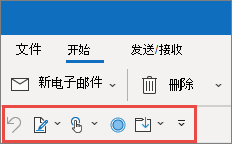
如果不希望快速访问工具栏显示在当前位置,可以将其移动到另一个位置。如果您发现程序图标旁边的默认位置离您的工作区域太远,不方便,您可能希望将其移近您的工作区域。工作区被功能区下方的位置占据。因此,如果您想要最大化工作区域,您可能想要将快速访问工具栏保留在其默认位置。
单击自定义快速访问工具栏(位于QAT的右端)。
在列表中,单击功能区下方的显示或功能区上方的显示。
使用“选项”命令自定义快速访问工具栏。
您可以使用“选项”命令在快速访问工具栏上添加、删除和更改命令的顺序。
单击文件选项卡。
在“帮助”下,单击“选项”。
单击快速访问工具栏。
进行所需的更改。
将快速访问工具栏重置为默认设置。
右键单击快速访问工具栏,然后单击快捷菜单上的自定义快速访问工具栏。
在"自定义快速访问工具栏"窗口中,单击"重置默认值",然后单击"仅重置快速访问工具栏"。
导出的快速访问工具栏。
您可以将功能区和快速访问工具栏的自定义设置导出到文件中,该文件可以导入并由同事或其他计算机使用。
单击文件选项卡。
在“帮助”下,单击“选项”。
单击快速访问工具栏。
单击“导入/导出”,然后单击“导出所有自定义”。
有关如何自定义功能区的更多信息,请参见在办公室中自定义功能区。
导入自定义快速访问工具栏。
您可以导入自定义文件来替换功能区和快速访问工具栏的当前布局。通过导入自定义设置,您可以保持与同事相同的Microsoft Office程序外观,或者在不同的计算机之间保持相同的Microsoft Office程序外观。
重要信息:如果导入功能区自定义文件,以前对功能区和快速访问工具栏所做的所有自定义都将丢失。如果您认为可能需要恢复到当前使用的自定义设置,您应该首先导出这些设置,然后导入任何新的自定义设置。
单击文件选项卡。
在“帮助”下,单击“选项”。
单击快速访问工具栏。
单击“导入/导出”,然后单击“导入所有自定义”。
有关如何自定义功能区的更多信息,请参见在办公室中自定义功能区。
为什么会出现绿球?
自定义功能区后,如果将自定义组或命令添加到快速访问工具栏,您将看到一个绿色球,但不会分配图标来表示自定义组或命令。
如果您执行以下操作,将使用此图标:
向快速访问工具栏添加自定义组。
帮助区分您自己的自定义功能区和默认功能区。
添加图标来表示自定义组或命令。
单击文件选项卡。
在“帮助”下,单击“选项”。
单击自定义功能区。
在“自定义功能区”窗口的“自定义功能区”列表中,单击添加的自定义组或命令。
单击重命名,然后在符号列表中单击一个图标。
在“重命名”对话框中,单击“确定”。
要查看和保存自定义设置,请单击“确定”。
有关如何自定义功能区的更多信息,请参见在办公室中自定义功能区。
请注意,此页面是自动翻译的,可能包含语法错误或不准确。我们的目的是让这些内容对你有帮助。你能告诉我们这些信息是否有帮助吗?以下是该参考资料的英文版本。