
Excel表格相信是每个上班族都熟悉的,很多企业和公司都会用Excel表格进行统计。Excel作为一个多功能的表单统计应用,极大地帮助了企业和公司对相关数据进行统计。

首先,设置边框和底纹。
在Excel 2003中,工作表中的边框线是系统预置的。如果用户没有自己设置边框,打印的工作表将没有边框。因此,用户需要为工作表中的数据添加边框,以使工作表美观。为了突出显示一些数据,您还可以给它添加阴影,这将在下面详细描述。
1.添加边框。
添加边框的具体操作步骤如下:
(1)选择要添加边框的单元格或单元格区域。
(2)选择“格式”“单元格”命令,弹出“单元格”对话框,点击“边框”选项卡,打开“边框”选项卡,如图1所示。
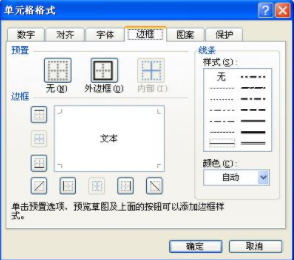
图1“边框”选项卡。
(3)在预设选择区域选择相应的选项,设置单元格或单元格区域的内外边框。
(4)在“边框”选择中选择相应的单元格来应用边框,或者在“边框”选择的预览框中单击鼠标来添加边框。
(5)从“线条”选择区域的“样式”列表中选择线条类型。
(6)从颜色下拉列表中选择边框颜色。以上参数设置如图2所示。
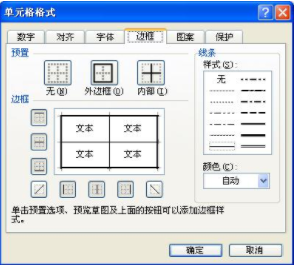
图2设置边框参数。
(7)点击确定,效果如图3所示。
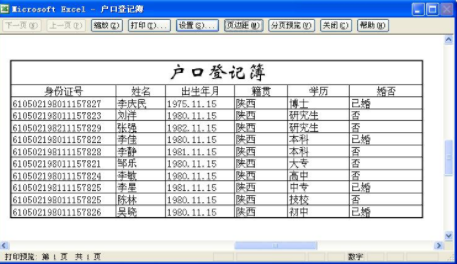
图3添加边框效果。
2.添加底纹。
给工作表的单元格添加底纹可以改善工作表的视觉效果。具体操作步骤如下:
(1)选择要添加底纹的单元格或单元格区域。
(2)选择“格式”“单元格”命令,弹出“单元格格式”对话框,点击“图案”选项卡,打开“图案”选项卡,如图4所示。
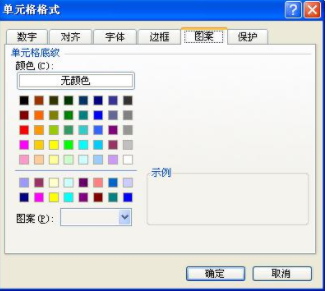
图4“模式”选项卡。
(3)在该选项卡的“颜色”列表中选择一种颜色;从“图案”下拉列表中选择阴影图案。
(4)点击确定,效果如图5所示。
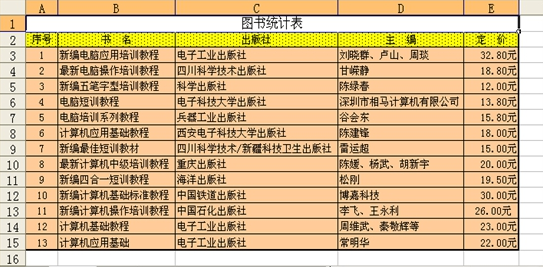
图5添加阴影效果。
提示:您也可以使用“格式”工具栏中的“边框”按钮、“填充颜色”按钮和“字体颜色”按钮来设置工作表单元格的边框和底纹。
其次,设置单元格格式。
单元格格式主要是指单元格中字符和数字的格式以及单元格的对齐方式。为单元格中的数据设置适当的格式将有助于美化工作表。
1.设置字符格式。
单元格中数据的字体、字体样式、字号、颜色的设置方法;
(1)选择要设置字符格式的单元格或单元格区域,选择“格式”“单元格”命令,弹出“单元格格式”对话框,如图6所示。
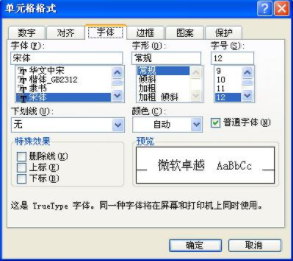
图6“单元格格式”对话框。
(2)打开“字体”选项卡,设置字体、字形和大小。
(3)点击确定,设置字符格式后的工作表如图7所示。
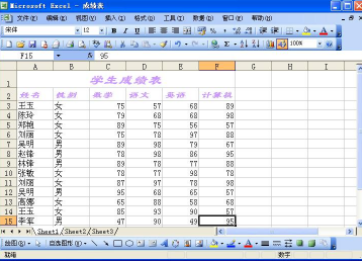
图7字符设置效果图。
2.设置数字格式。
Excel 2003包含多种数字格式,如货币格式、日期格式等。具体设置方法如下:
(1)选择要设置的单元格或单元格区域。
(2)选择“格式”“单元格”命令,弹出“单元格格式”对话框(见图6)。
(3)打开“数字”选项卡,选择数字格式类型进行设置。
(4)点击“确定”按钮。
3.设置数据对齐方法。
按照以下步骤设置对齐方式:
(1)选择要设置的单元格或单元格区域。
(2)选择“格式”“单元格”命令,弹出“单元格格式”对话框(见图6)。
(3)打开对齐选项卡,设置数据对齐方式。
(4)点击“确定”按钮。
第三,自动应用格式。
Excel 2003内置了大量的工作表格式,其中为表格的每个组成部分定义了一些特定的格式。应用这些格式不仅可以使工作表更加美观,还可以节省时间,提高工作效率。自动格式化的具体操作步骤如下:
(1)在工作表中选择要自动格式化的单元格区域。
(2)选择“格式”“自动套用格式”命令,弹出“自动套用格式”对话框,如图8所示。
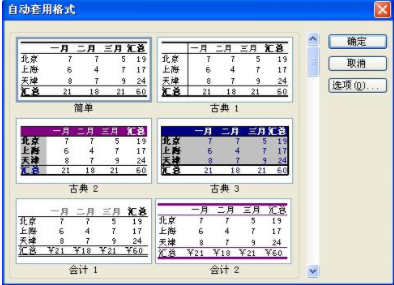
图8“自动套用格式”对话框。
(3)在对话框的列表框中选择需要的格式,然后点击确定,自动应用格式,如图9所示。
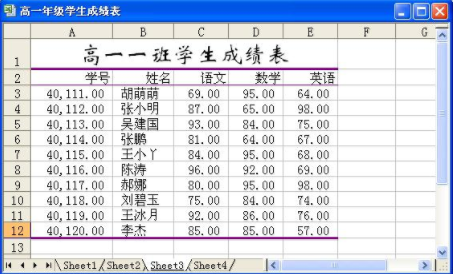
图9自动套用格式的效果。
第四,添加背景。
用户可以为工作表设置背景图案,使工作表具有与Windows壁纸相同的效果。具体操作步骤如下:
(1)选择要添加背景图案的工作表。
(2)选择格式工作表背景,弹出工作表背景对话框,如图10所示。
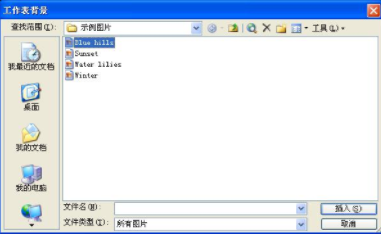
图10工作表背景对话框。
(3)在“搜索范围”下拉列表中选择文件作为工作表的背景图案。
(4)点击“插入”按钮,效果如图11所示。
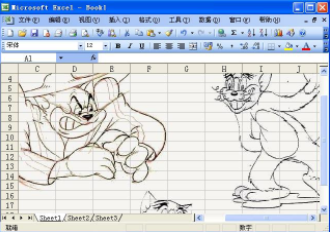
图11背景渲染。
以上内容是excel格式化工作表的教程,大家可以好好学习,希望内容对大家有帮助。