
wps演示中参考线的使用方法。
右键单击空白幻灯片,从快捷菜单中选择“网络线和参考线”,打开“网络线和参考线”对话框。在“对齐”选项卡下,选中“将对象与其他对象对齐”选项。选中“参考线设置”选项卡下的“在屏幕上显示绘图参考线”选项,点击“确定”按钮关闭该对话框。
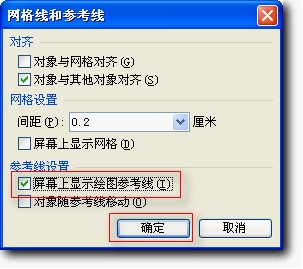
工作区出现两条直线,水平和垂直。中心点的默认坐标是(0,0)。用鼠标左键单击测试线将显示与幻灯片中心的距离。

由于演示文稿的默认宽度为25.4厘米,高度为19.05厘米,因此用户可以使用参考线显示数字,并将对象在图形中的位置转换为设置对象的坐标。
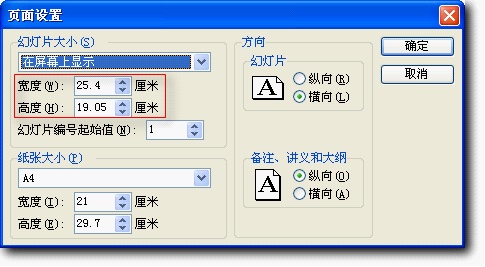
用户可以将整个工作区域划分为四个区域,对应的转换方式如下:
假设垂直参考线显示x1,水平参考线显示y1,单位为厘米。
一区
二区
第三区
区
x坐标
12.7 x1
12.7-x1
12.7-x1
12.7 x1
y坐标
9.525-y1
9.525-y1
9.525日元
9.525日元
应用示例:
依次单击“插入-图片-来自文件”打开“插入图片”对话框,选择所需图片,然后单击“打开”完成图片插入。
用左键点击垂直参考线,拖动到显示器LCD部分左侧,显示数字为9;用左键点击垂直参考线,拖动到液晶部分右侧,显示数字为8.8。

左键点击水平参考线,拖动到显示器液晶屏部分顶部,显示数字为4.6。同样,左键单击垂直参考线,并将其拖动到显示器液晶屏部分的顶部,显示数字为5.2。
从这些数字可以计算出液晶播放部分的位置和大小,左上角的坐标为:x=12.7-9=3.7,y=9.525-4.6=4.875。高度=4.6 5.2=9.8,宽度=8.9 9=17.9。
依次点击插入-图片-来自文件,打开插入图片对话框,选择需要的gif图片,点击打开,完成图片插入。
推荐:点击免费下载最新版本的WPS Office软件,查看更多电脑教程。
双击此图片,打开“设置对象格式”对话框,点击“大小”选项卡,将“高度”设置为9.8厘米,“宽度”设置为17.9厘米;单击“尺寸”选项卡,将“水平”设置为3.7厘米,“垂直”设置为4.9厘米,然后单击“确定”按钮完成设置。
