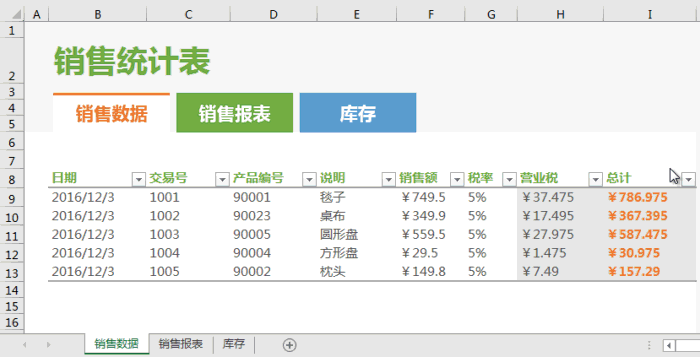今天教你做一个带按钮的可切换销售统计表。点击后可以切换到另一个页面,很棒。相信大家都会喜欢。当然,我在这里教你的是方法。你可以灵活运用你常用的形式!
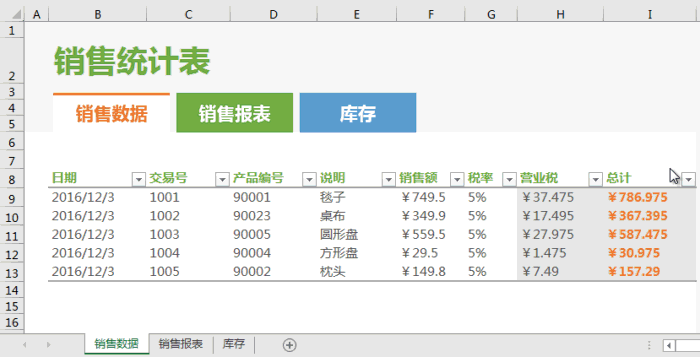
设置表格
步骤1:首先选择前五行单元格,然后右键-设置单元格格式,选择要填充弹出设置的单元格格式,颜色设置为灰色。
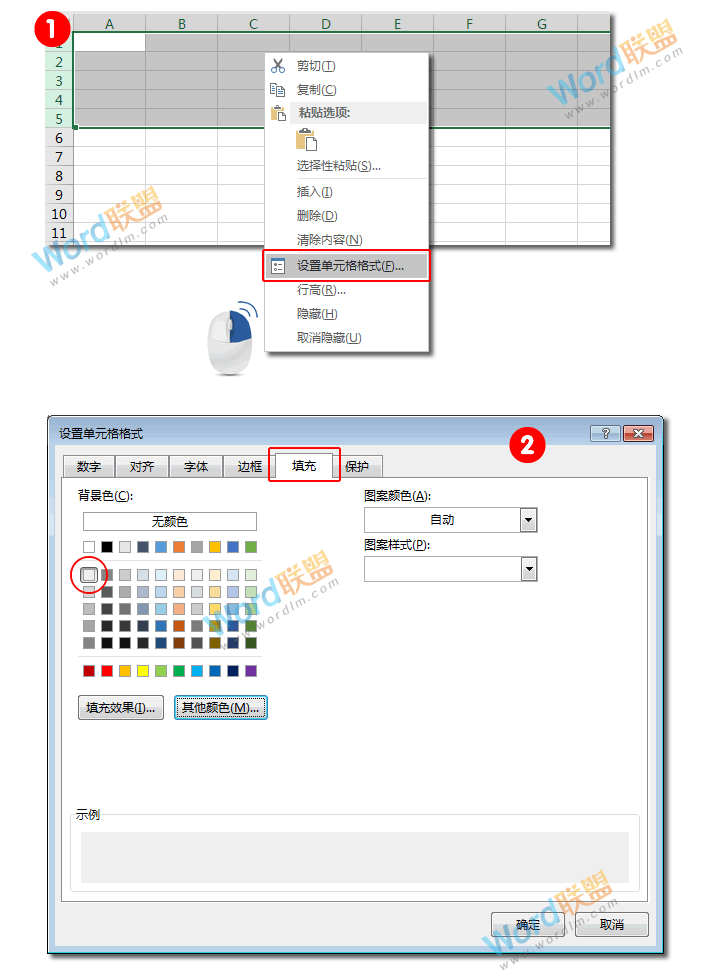
第二步:在B2单元格输入“销售统计表”,字体为【微软雅黑】;字号[28];颜色[绿色];[粗体]。(当然这个也可以根据自己的喜好来设置,不一定要和我的完全一样。)
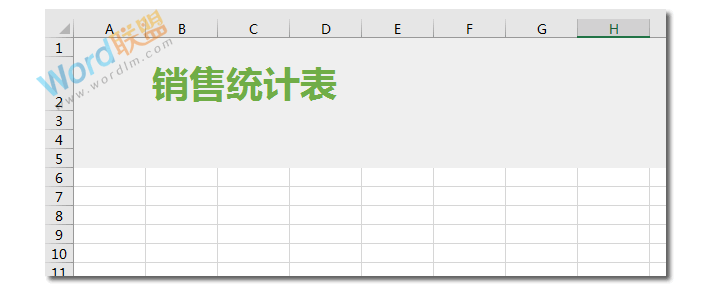
创建多个工作表。
步骤1:右键单击工作表,选择移动或复制,然后将工作表1复制到两个相同的工作表中。
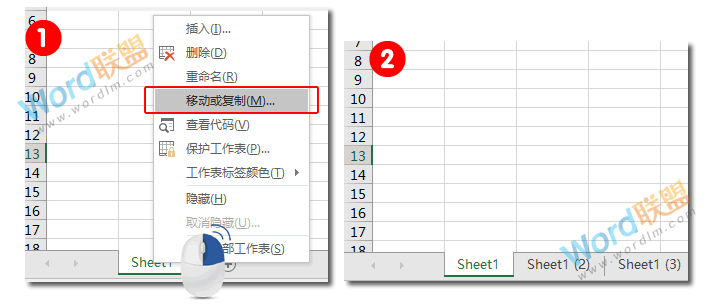
步骤2:右键单击工作表,单击重命名,依次将其重命名为销售数据、销售报告和库存。
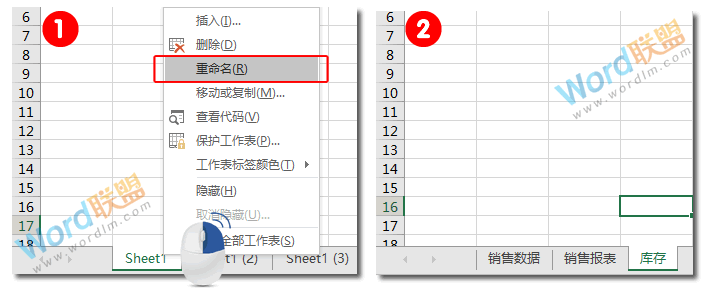
填写表单数据。
第一步:接下来,我们需要数据来填写表格。这三个工作表中的B8单元格填充有表单数据。根据个人实际情况填写内容。我只是在这里教你做,我在网上找到了一些数据。填写后,尽可能美化表格,使其与我们的主题更加融合。
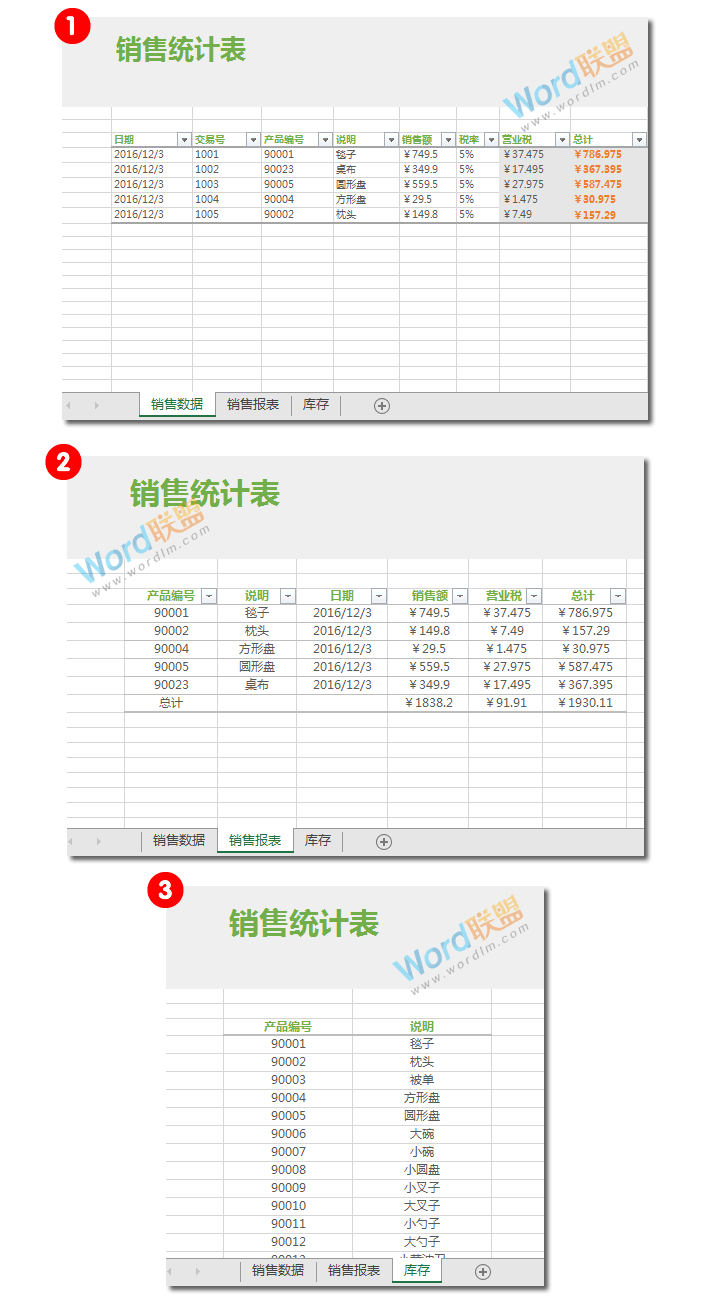
制作切换按钮。
步骤1:单击[插入]选项卡,在[插图]选项组中单击[形状],然后插入[矩形]。然后,选择矩形并单击“绘图工具”中的“格式-大小”将高度设置为1.24。宽度:3.65。复印两份,给它们不同的颜色。
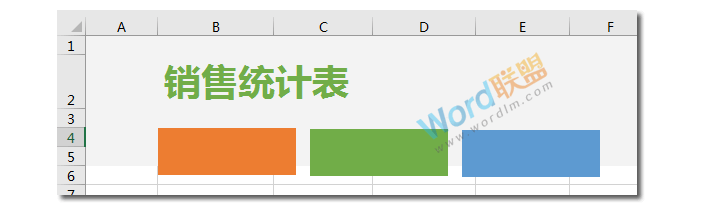
第二步:右键单击一个矩形,选择编辑文本,在三个矩形中输入销售数据、销售报告和库存。字体【微软雅虎】;字体大小[16];颜色[白色];[粗体];对齐[垂直居中]和文本[居中]。
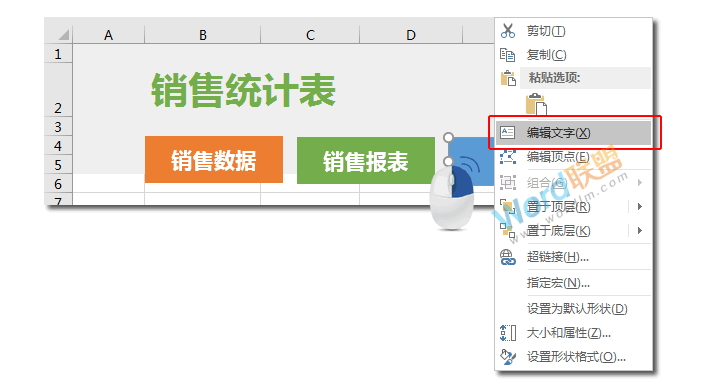
第三步:按住键盘上的Shift键,用鼠标左键点击三个矩形,同时选中,然后复制粘贴两份。
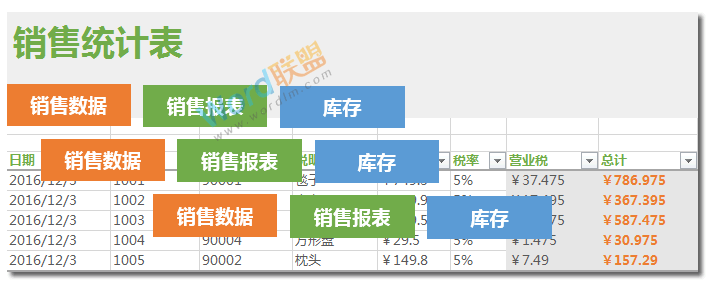
然后,步骤4:将复制的第一组三个矩形的填充颜色更改为[白色],并将字体颜色更改为原始矩形颜色。
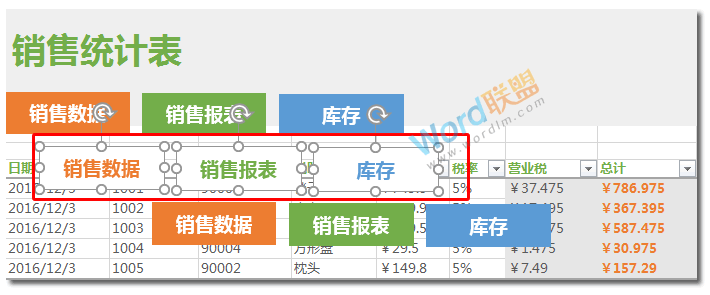
第五步:删除第二组三个矩形中复制的单词。
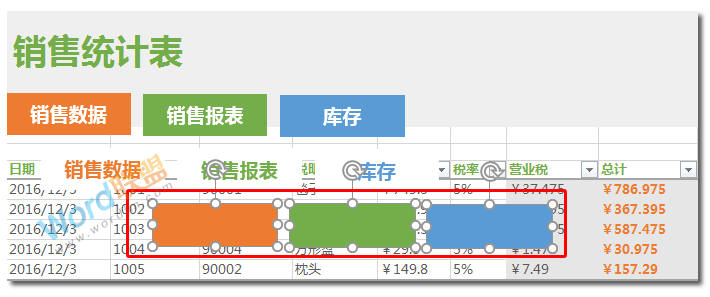
步骤6:单击绘图工具-格式-尺寸,并将它们的高度设置为0.1厘米。
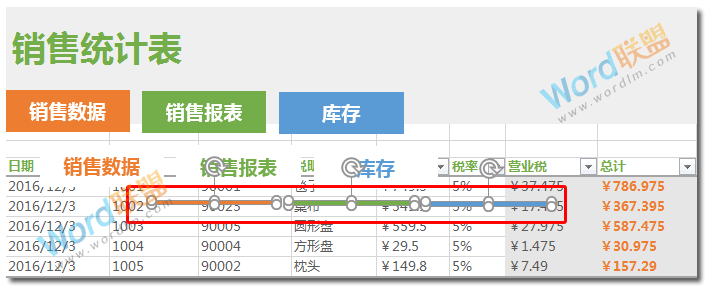
步骤7:分别选择对应颜色的白色矩形和矩形条,然后从【绘图工具】-【格式】-【排列】中选择【水平居中】和【顶部对齐】。最后,把它放在一起。
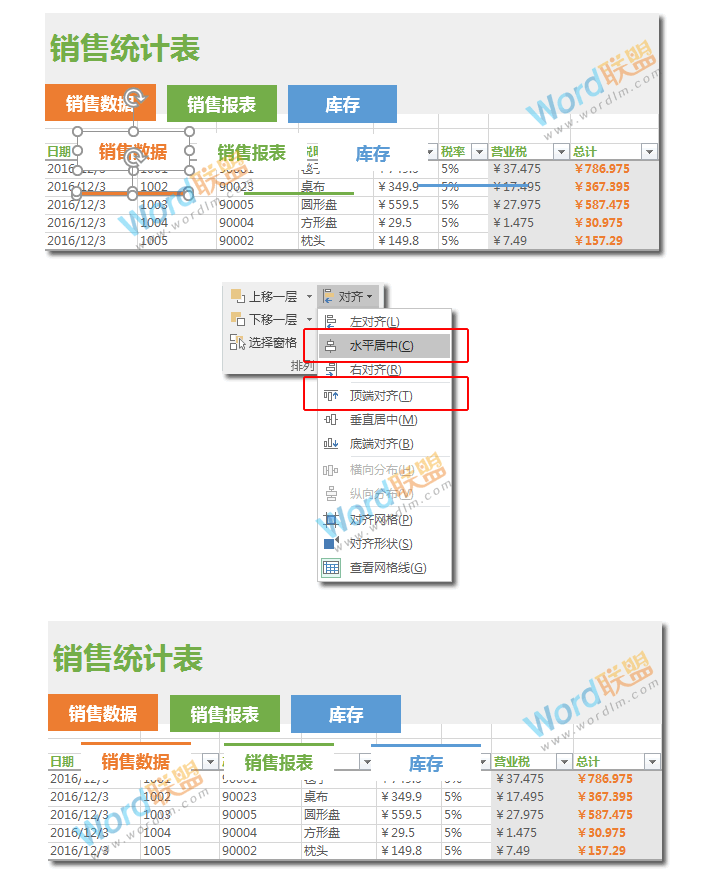
第八步:将上面三个矩形一式两份复制。
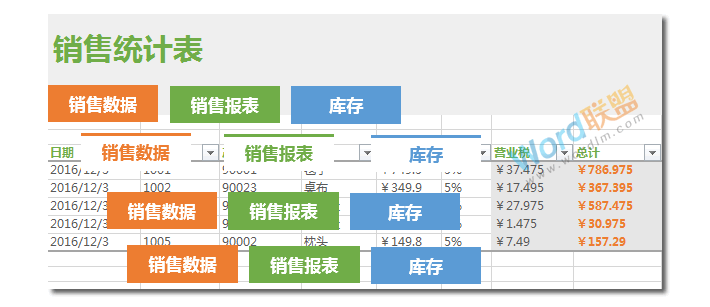
步骤9:使用排序-对齐中的命令将它们排序为下面所示的样式。
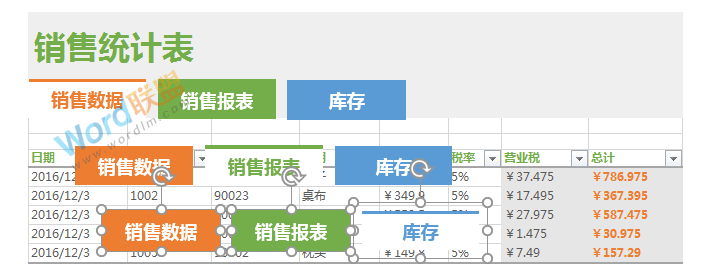
步骤10:将第二组三个矩形剪切到销售报告工作表中的相同位置;将第三组三个矩形剪切到列表工作表中的相同位置。如下图所示:
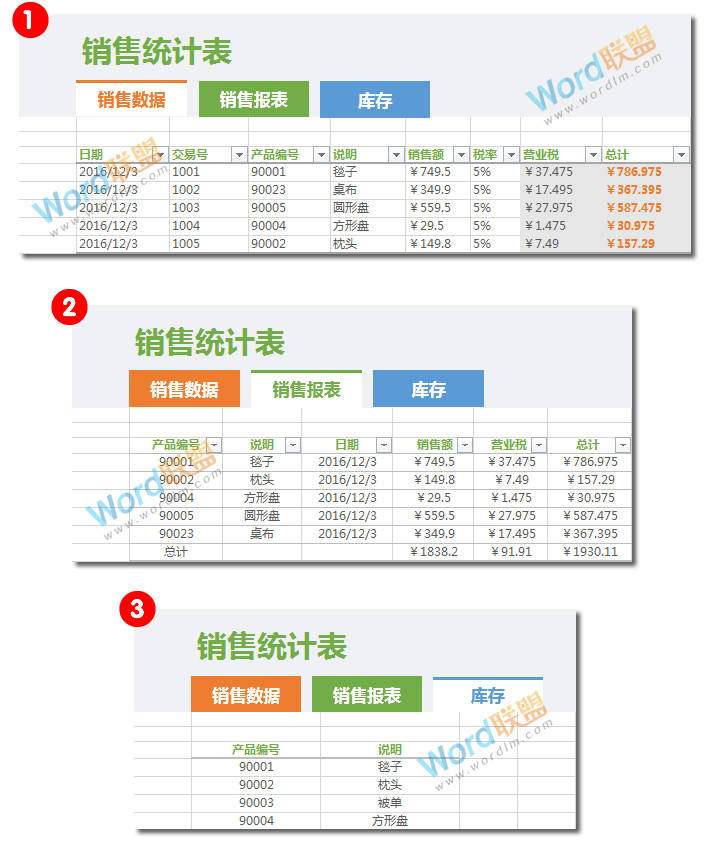
步骤11:接下来,我们向这些按钮添加超链接。在“销售数据”工作表中,右键单击“销售报告”按钮,然后从弹出的右键菜单中选择“超链接”。
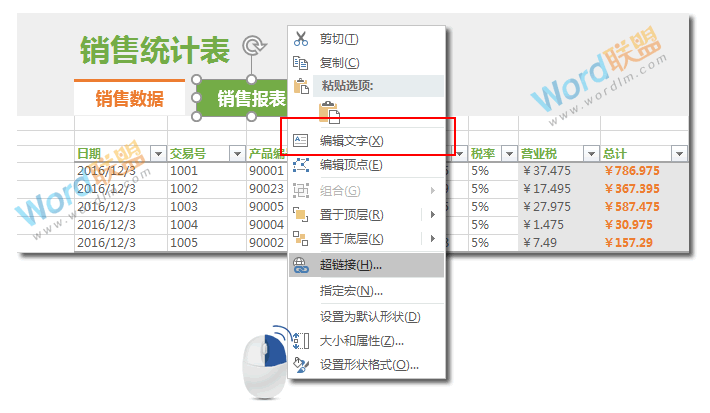
步骤12:在弹出的“插入超链接”窗口中,选择【在本文档中的位置】,然后选择右侧对应的【销售报告】进行确认。
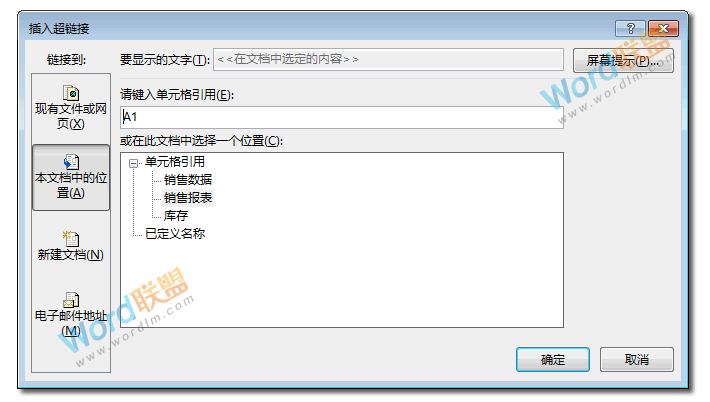
第13步,接下来的步骤是一样的。我简单说一下:在第一张工作表中,在“销售报告”和“库存”上添加相应的超链接。在第二个工作表中,添加相应的超链接到销售数据和库存。在第三个工作表中,添加相应的超链接到“销售数据”和“销售报告”。
形态美化
为了使表格看起来更漂亮,我们可以取消三个工作表中的网格线。然后将表单外空白区域的底纹设置为[灰色]。将列a的列宽更改为3。没关系!