
在大多数情况下,我们在Excel中使用的筛选条件并不是单一的,我们不会只为一列数据设置筛选条件。当我们为多列数据设置过滤条件时,我们可以使用高级过滤。但是根据过滤条件的逻辑关系不同,多条件过滤可以分为两种情况。一是同时满足多个条件,二是满足多个条件之一。
有关《玩转Excel数据》的更多教程,请点击。
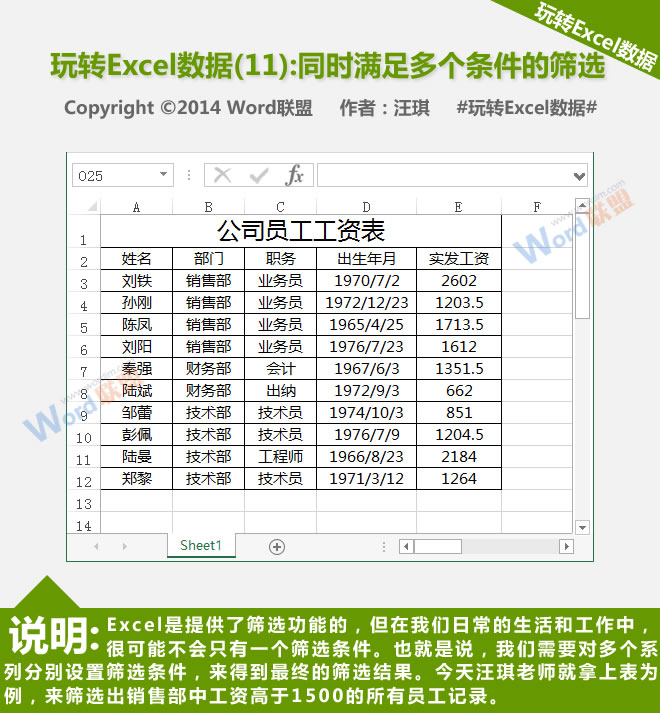
今天以上表为例,王琦先生讲了同时满足各种条件的筛选方法。不仅只有一种方法,而且他们可以获得相同的筛查结果。这个案例是为了筛选掉销售部员工的记录,他们的工资比公司员工工资单上的1500英镑还要高。
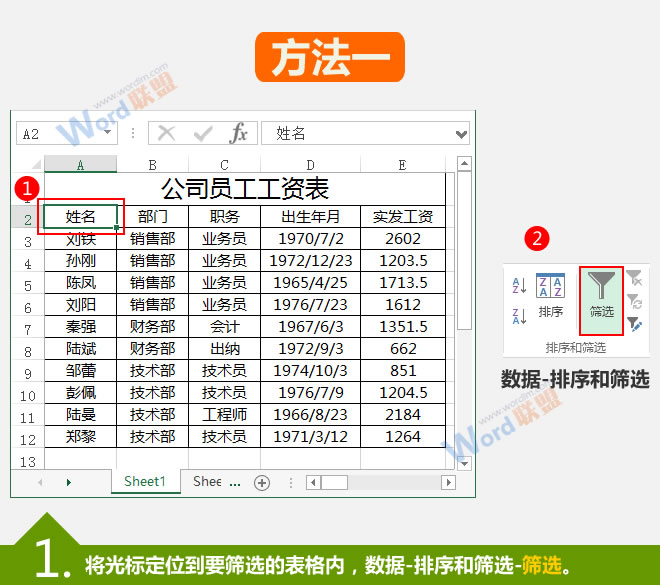
方法一
这个方法很容易理解。我们只需要分离过滤条件,然后分别过滤每个条件。最后,借助Excel自动合并过滤条件的功能,我们可以得到最终的结果。
1.在要筛选的表中找到光标,切换到“数据”选项卡,然后单击“排序和筛选”组中的“筛选”按钮。
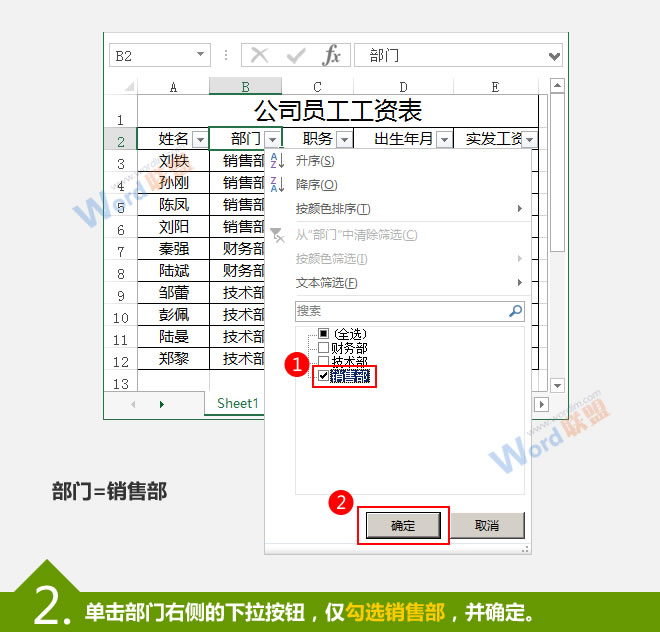
2.点击“部门”右侧的下拉按钮,只勾选销售部门,然后点击“确定”完成我们筛选的第一个条件。
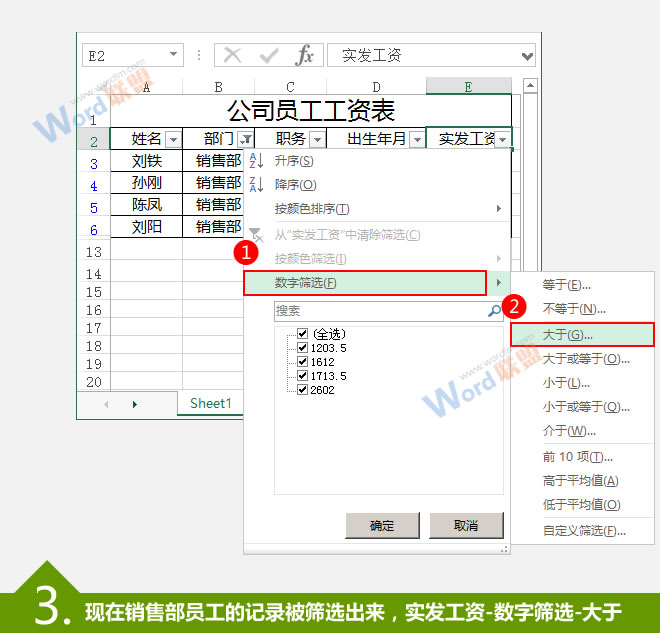
3.此时,销售部门所有员工的记录都已经过滤掉了,所以我们继续使用第二个过滤器。点击“实际工资”右侧的下拉按钮,在“数字滤波器”中选择“大于”。
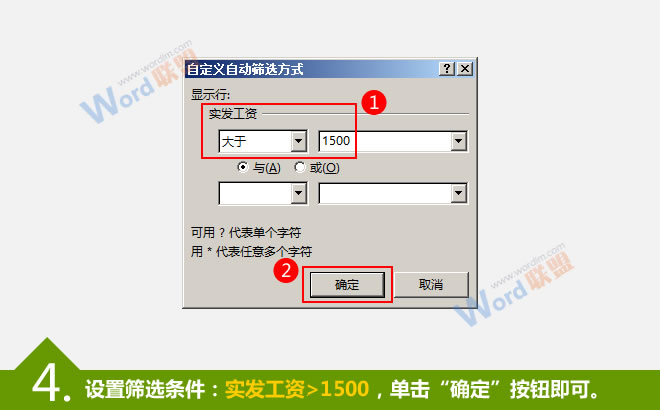
4.在弹出的对话框中设置第二个过滤条件:实际工资为1500,点击确定。

5.我们可以看到,部门栏和薪资发放栏右侧的按钮已经变成了下拉按钮和漏斗的形式,说明这两栏已经设置了过滤条件,最终结果如上。
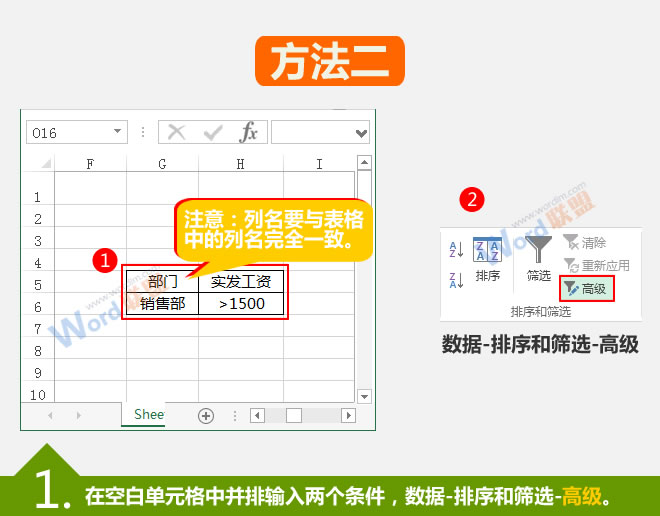
方法2
此方法一次设置多个过滤条件。借助高级过滤功能,我们可以将过滤结果放在其他地方,而不会影响我们对原始表中数据的查看。
1.在工作表的空白单元格中输入与表中列名完全相同的筛选条件列名,然后在该列下并排输入两个条件(因为这两个条件逻辑上相关,筛选结果需要同时满足),点击“数据”选项卡中的“高级”按钮。
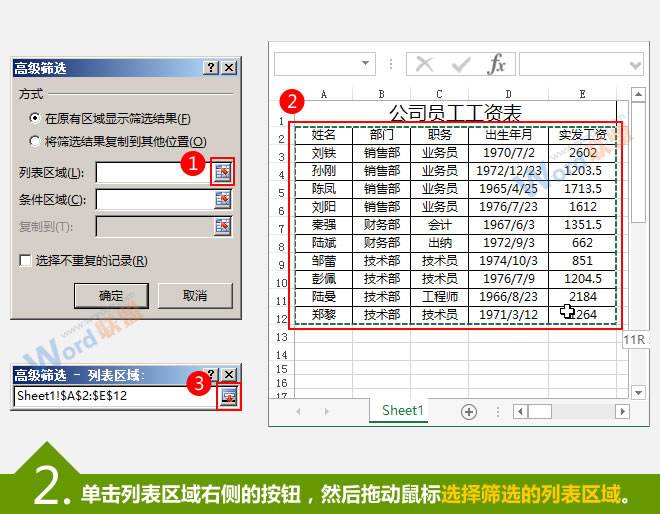
2.单击列表区域右侧的按钮,然后拖动鼠标在工作表中选择过滤所需的列表区域,然后单击迷你对话框右下角的按钮。
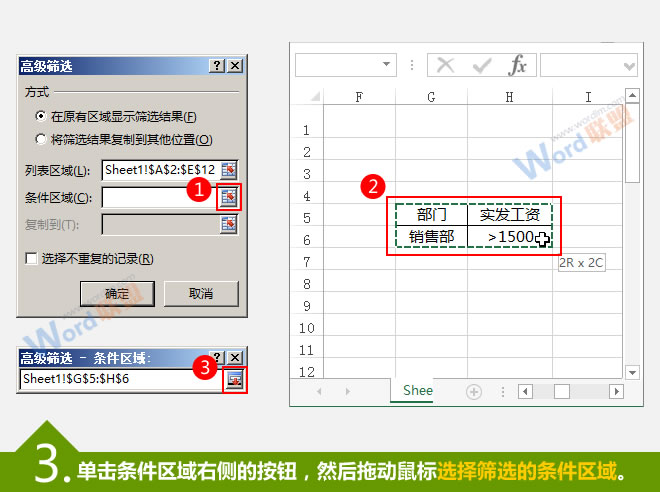
3.单击条件区域右侧的按钮,拖动鼠标选择过滤条件所在的区域,然后返回到原始对话框。
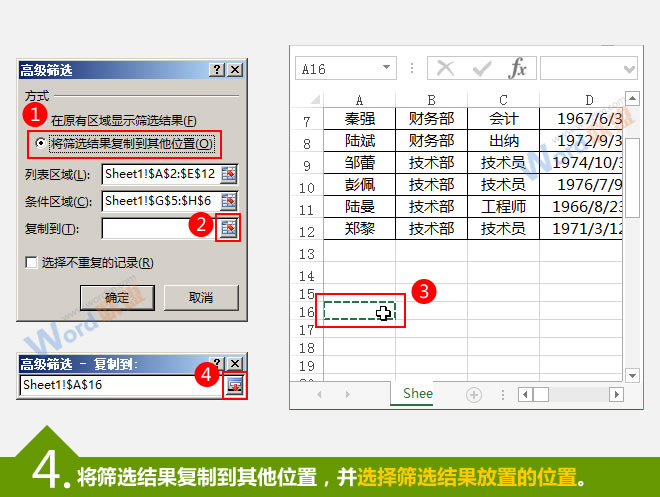
4.选择将筛选结果复制到另一个位置,然后选择筛选结果在工作表中的位置。
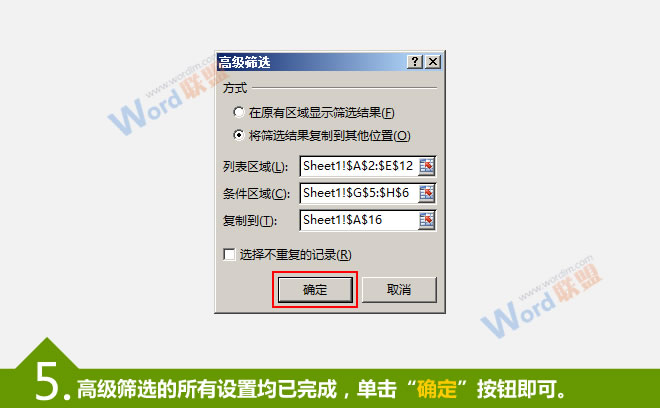
5.高级过滤的所有设置都已经完成,我们可以点击确定。
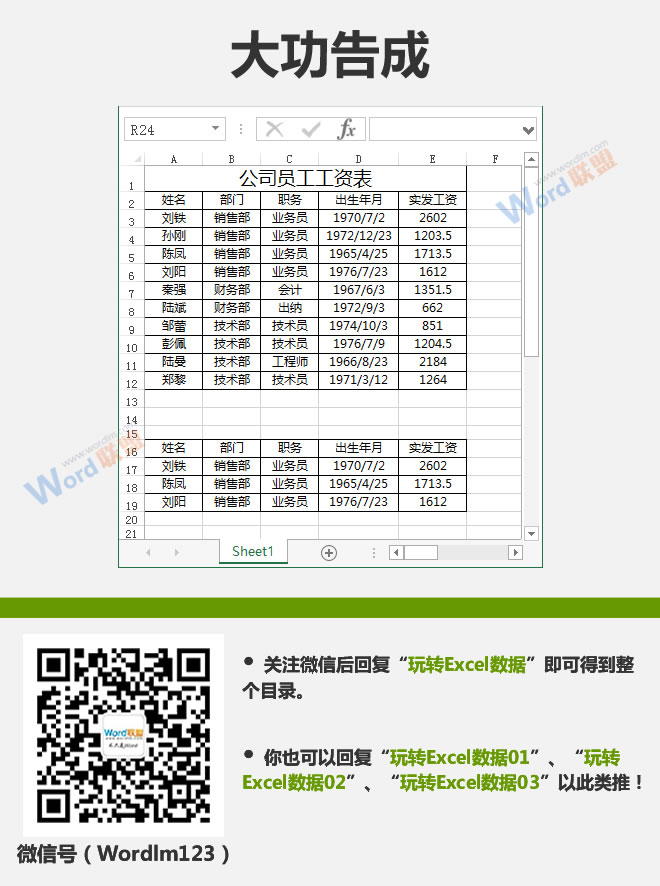
查看:《玩转Excel数据》教程列表。