
在日常数据和物料清单的排序过程中,我们经常使用Excle中的两级下拉列表,提高输入效率,方便查找。通过巧妙利用WPS表中“名称”、“有效性”和间接()的功能,方便制作两级下拉列表。下拉列表在日常工作中经常使用,那么如何快速有效地使用呢?让我们用WPS office 2012表格工具为您介绍快速设置表格的下拉列表。以WPS表单为例,介绍如何建立二级下拉列表。首先,下载并安装最新版本的WPS Office 2012。已经安装WPS的用户会很失望。我们需要准备表格文件。我们可以先看渲染和演示动画。
两级下拉列表动画。
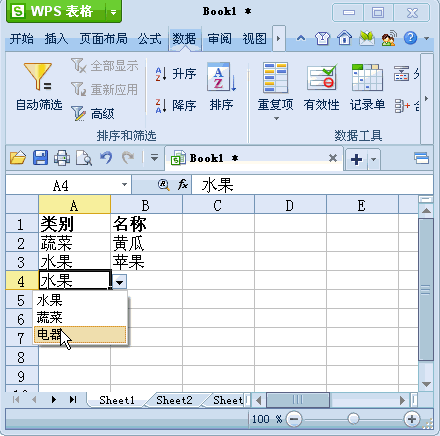
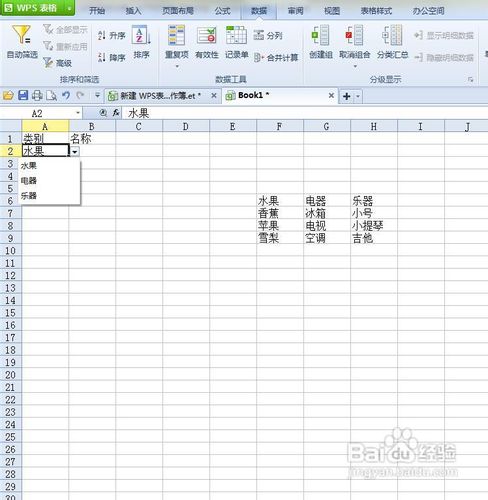
首先,选择数据源并定义名称。
1根据所需的分类,在a1和B1中输入所需的分类名称。

用鼠标左键选择需要的数据,点击工具栏-公式-指定。仅选择弹出框的第一行来指定名称,然后单击“确定”。
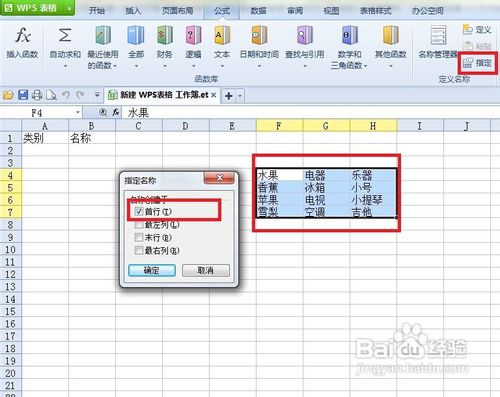
其次,选择第一行作为类别组。
1用鼠标左键选中第一行数据,在弹出的框中点击工具栏-公式-名称管理器,输入类别,然后点击确定。
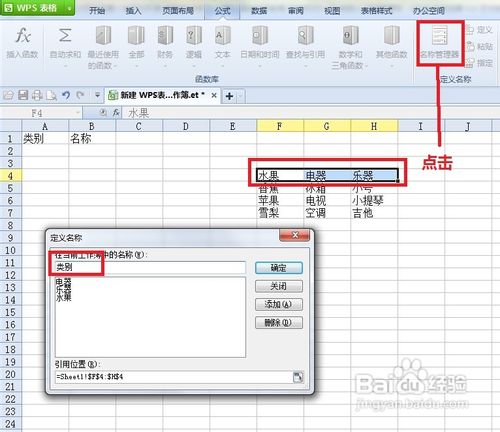
第三,设置一级下拉列表。
1用鼠标在类别栏下选择需要填写的范围,点击工具栏-数据-有效性,在弹出的框中点击设置,在有效性条件下拉栏中选择顺序。
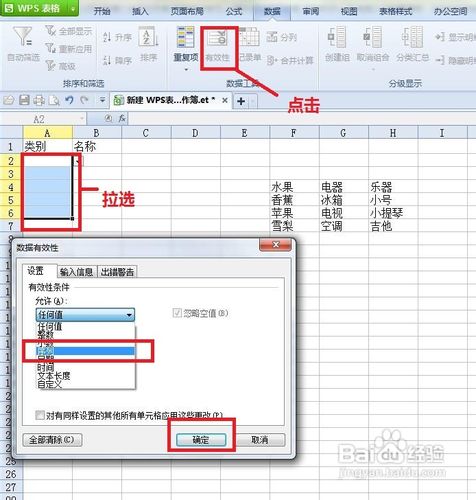
2在“来源”列中输入:=类别,然后单击确定。
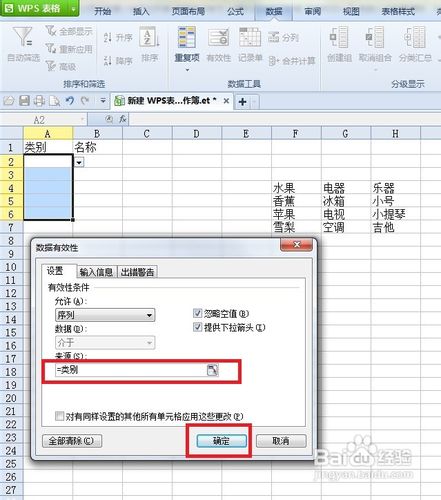
单击下拉框查看主要类别。A2、选择B2和C2作为不同的分类。
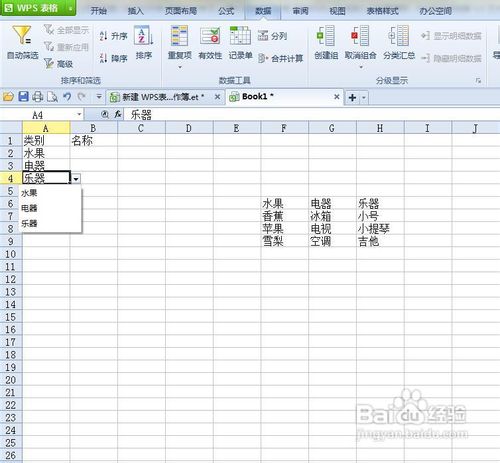
第四,设置二级下拉列表。
1用鼠标选择名称栏后面要填写的范围,点击工具栏-数据-有效性-设置,选择有效条件下的顺序。
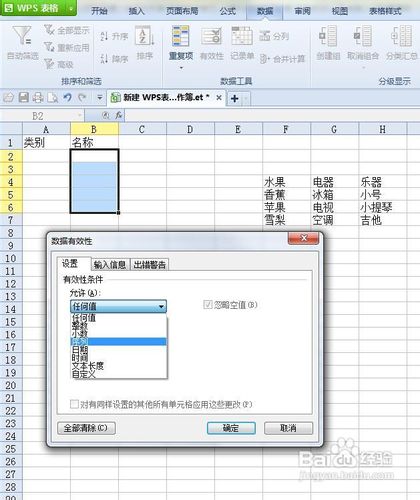
2在来源列中输入:=间接($A2),然后单击确定。
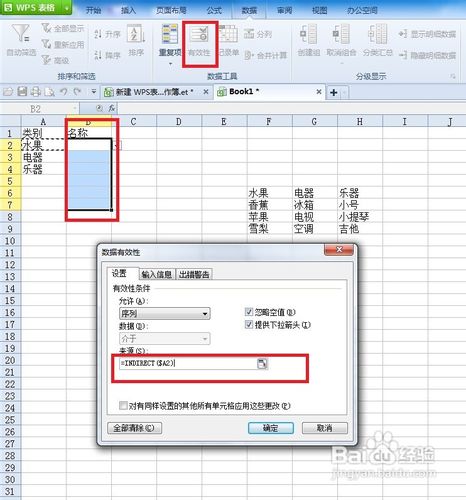
3单击名称列中的下拉列选项,直接选择类别对应的项目。
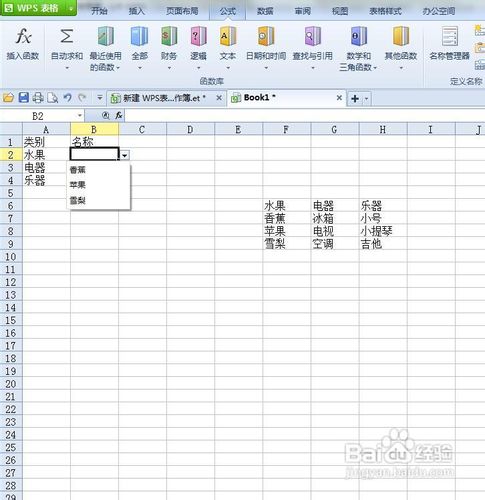
注意:每一步都要注意,否则会发现之前的成绩都白费了。