
在PPT中显示图片的时候,因为内容需要,有时候会想放大图片的某些部分。这在PowerPoint 2016中很容易实现,有静态和动态两种方法。让我们把他们介绍给你看看。
软件名称:PowerPoint 2013官方完整版(32/64位)软件大小:811MB更新时间:2014-10-19,立即下载,做个静态“放大镜”。
启动PowerPoint 2016并创建新的演示文稿文档,然后导入图片。接下来,切换到“插入”选项卡,单击“形状”,然后选择绘制形状。边肖在这里画的是一个泡泡盒形状。当然,也可以使用其他任意形状,例如圆形。
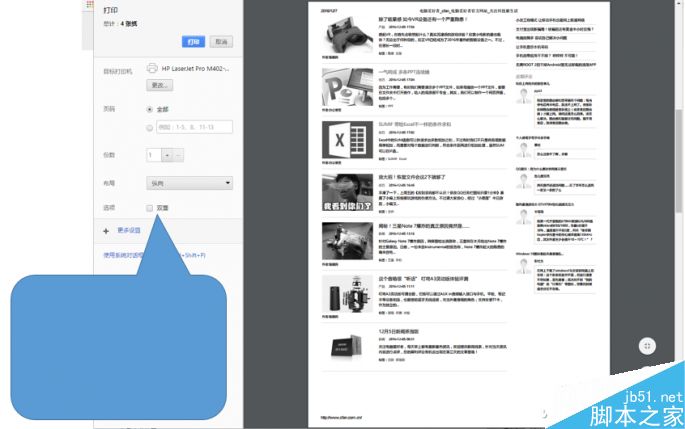
右键单击绘制的形状,从弹出的右键菜单中点击“设置形状格式”,但打开右侧的设置图片格式窗格,点击展开“填充”项,选择其下的“图片或纹理填充”,点击下方插入图片源中的“文件”按钮,再次选择要填充的原始图片进行局部放大。
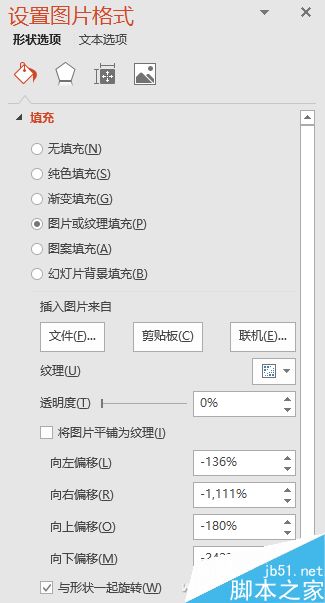
通过设置图片格式中的左、右、上、下偏移量,定位图片要放大的部分,就可以得到静态的局部放大效果。现在我们可以看到,虽然整个画面不清晰,但是要强调的部分一目了然。
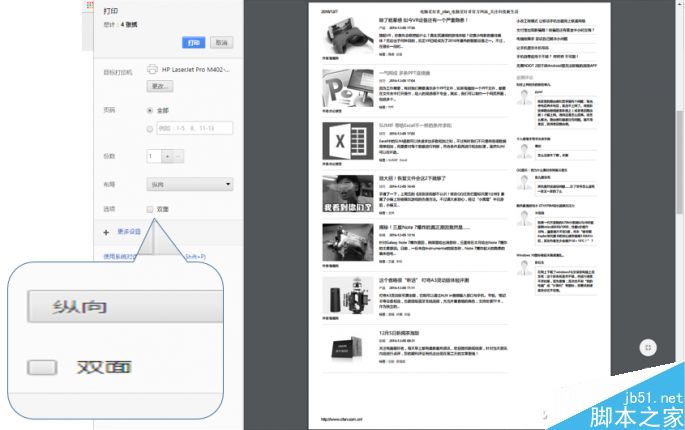
接下来,你可以在“放大镜”上做特效。在“设置图片格式”面板中,切换到“效果”项目(单击五边形图标)。在此下可以设置阴影、立体等效果。看看边肖做的效果,还不错。
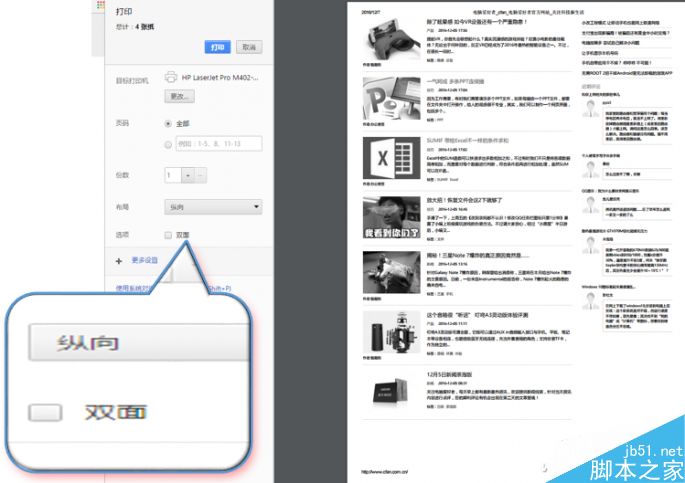
播放时动态放大PPT。
上述示例可以应用于已经确定需要放大某个区域的情况。但有时在演讲过程中,可能需要根据现场情况随机放大某个区域,借助PowerPoint很容易实现。
在播放PPT的过程中,当需要放大某张幻灯片时,可以点击鼠标右键,选择“放大”。
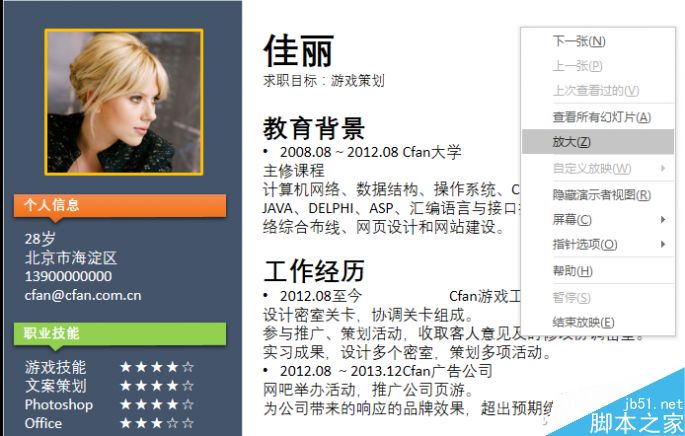
这时会显示一个半透明的方框,选择要放大的区域,点击鼠标左键可以放大显示这个部分。看完之后,再次点击右键,回到原来的幻灯片。
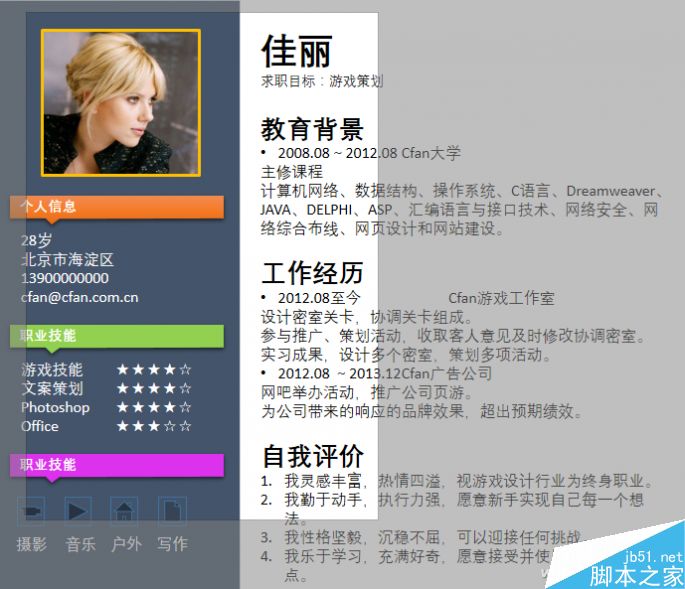
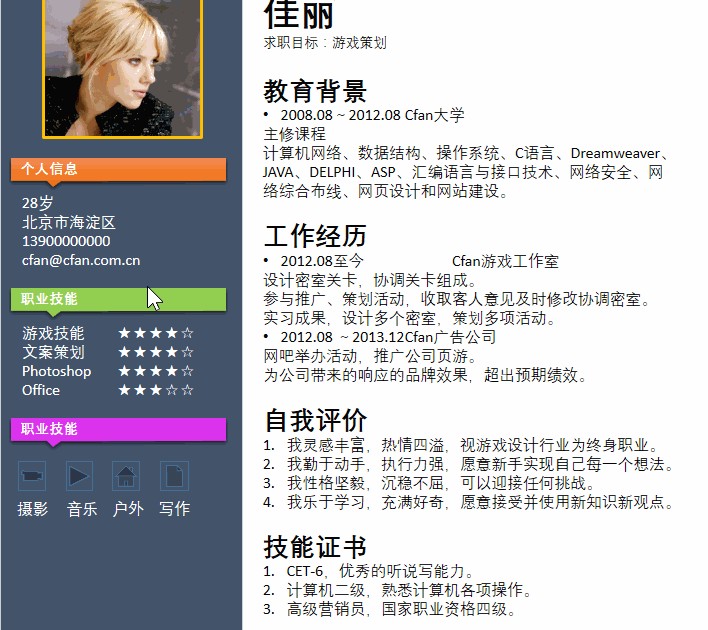
精彩预告
另一个动态放大效果非常有趣。当您将鼠标指向某个区域时,该区域将放大。这个制作过程有些复杂,所以边肖会在近期给大家详细介绍制作方法。